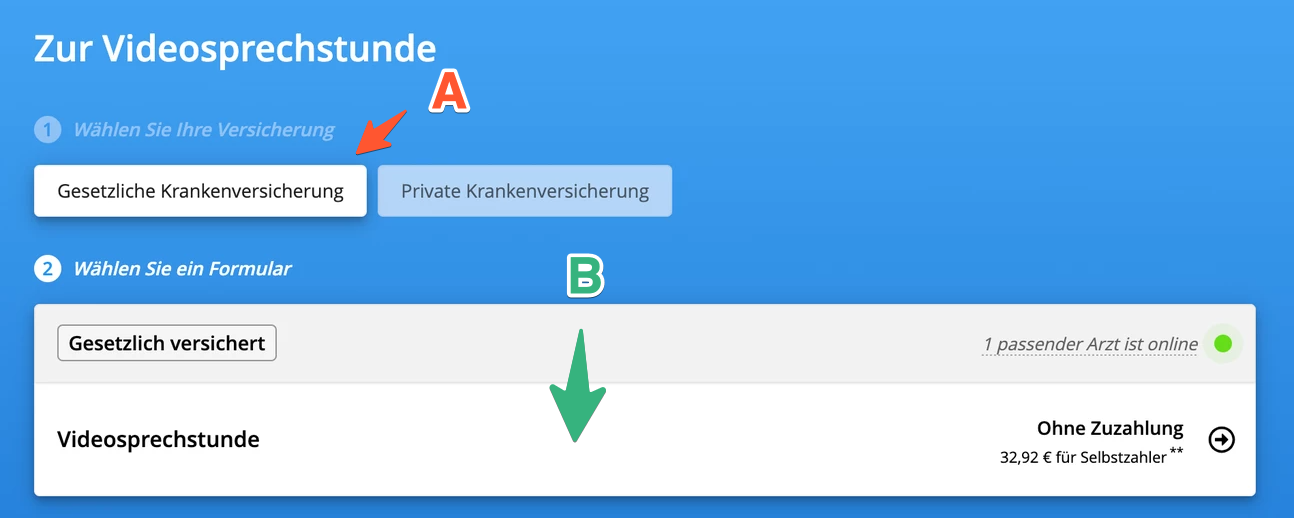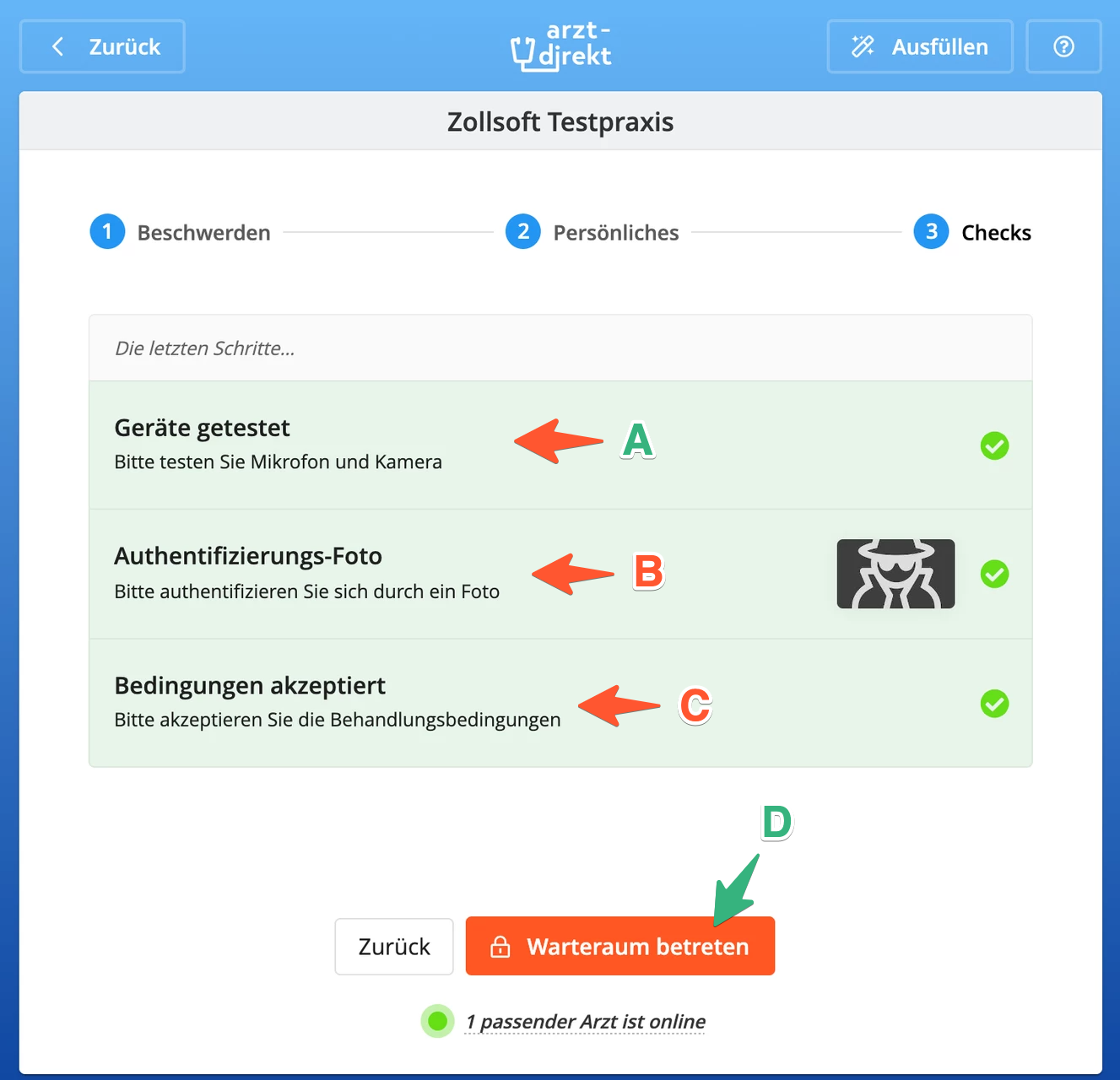Letzter Schritt
Auf dieser Seite:
|
Test-Behandlung durchführen
Sie können eine Test-Behandlung alleine an einem Computer mit zwei Browser-Fenstern (Arzt- und Patientensicht) durchführen. Da ein Videogespräch mit sich selbst auf nur einem Bildschirm aber schnell unübersichtlich sein kann, empfehlen wir für die Patientenseiten ein zweites Gerät zu verwenden bzw. einen Kollegen/Bekannten zu fragen, der diese für Sie übernimmt. Nichtsdestotrotz ist es natürlich hilfreich, wenn auch Sie als Behandler den groben Ablauf auf Patientenseite kennen.
| Hinweis |
|---|
Alle Geräte, die zum Testen genutzt werden müssen ebenfalls die Systemvoraussetzungen ⚙️ erfüllen. Besuchen Sie die Seite Fehlerbehebungen 🚨 bei jedweden Fehlern oder Problemen. |
Patientenseite
1. Ins Wartezimmer einwählen
Zum Beitreten in Ihr digitales Wartezimmer für die Videosprechstunde, öffnen Sie (bzw. der Patient) zunächst Ihre Praxis-Startseite unter arzt-direkt.com/{PRAXIS-KENNUNG} im Browser. Dann wählt er im Bereich “Zur Videosprechstunde“ seine Versicherungsart (siehe A) und dann sein Anliegen (siehe B). Sollten Sie noch keine weiteren Patientenformulare definiert haben, finden Sie dort lediglich das Basis-Formular “Videosprechstunde”. Klicken Sie auf ein Formular.
Nun öffnet sich die Formularansicht mit den für den Beitritt notwendigen Schritten: 1. Anamnese, 2. Persönliches, 3. Checks und 4. Zahlung. Punkt 1 und 4 sind hierbei optional und hängen von dem konfigurierten Patientenformular und dem gewählten Versicherungstyp ab. Füllen Sie jetzt das Formular aus und klicken auf “Weiter”, bis Sie beim Abschnitt “Checks” (siehe Screenshot rechts) angelangt sind.
Führen Sie nun als letzte Schritte einen Test Ihrer Geräte (siehe A) aus und nehmen ein Authentifizierungsfoto mit Ihrer Webcam auf (siehe B). Nach dem Bestätigen der AGB (siehe C) können Sie nun den Button “Warteraum beitreten“ (siehe D) klicken.
| Erweitern | ||
|---|---|---|
| ||
|
Fahren Sie nun mit Punkt 2. bzw. 3. auf einem anderen Gerät oder einem anderen Browser-Fenster fort. Während dessen lassen das Fenster der Patientenseite auf dieser Seite – dem Warteraum – geöffnet (siehe Screenshot rechts) und befolgen alle abgebildeten Anweisungen (siehe A).
3. Aufgerufen werden und beitreten
Sobald ein Arzt auf “Auswählen” gedrückt hat bzw. Sie aus dem Online-Wartezimmer Panel aufgerufen hat, wird dem Ihnen als Patient angezeigt, dass sie von einem Arzt ausgewählt wurden (siehe Screenshot links). Wenn der Arzt dem Patient dann “vertraut” hat und ihn zur Sprechstunde aufruft, erscheint eine neue Meldung mitsamt Benachrichtigungston, dass der Arzt Sie aufgerufen hat (siehe Screenshot rechts). Der Patient hat nun 60 Sekunden Zeit, diese Sprechstunden-Einladung über den Button “Sprechstunde beitreten“ anzunehmen. Klicken Sie nun darauf, um das Videogespräch in einem extra Fenster / Pop-up zu starten.
4. Behandlung
Nun öffnet sich ein neues Fenster mit dem Videogespräch und es muss der Seite “doktor-online.org” (unsere KBV-zugelassene Videosprechstundensoftware, siehe Begriffsklärung) der Zugriff auf Kamera und Mikron erteilt werden. Nach Verbindungsaufbau können sich Arzt und Patient nun sehen und hören sowie Chat-Nachrichten und Dateien austauschen.
5. Abschluss der Behandlung
Nach der Videosprechstunde, nachdem der Arzt das Gespräch beendet hat, schließt sich das gesonderte Fenster wieder und es erscheint eine Bestätigungs-Mitteilung (siehe A). Der Patient hat optional die Möglichkeit, zu Dokumentationszwecken ein Datenarchiv (.zip) mitsamt aller während der Sprechstunde übermittelten Dateien und Bilder sowie einer Zusammenfassung aller erfassten Behandlungsdaten herunterzuladen (siehe B).
Zudem erhält der Patient nach erfolgreichem Sprechstundenabschluss eine Bestätigungs per E-Mail an die eingangs angegebene E-Mail-Adresse. Die Behandlung ist aus Patientensicht nun abgeschlossen.
Arztseite im Browser
1. Warteliste öffnen und geöffnet lassen
Loggen Sie sich unter arzt-direkt.com/{PRAXIS-KENNUNG}/login mit Ihrem Arzt-Account (nicht Praxis-/Instanz-Verwaltungsaccount) ein. Die Warteliste sollte sich nach Login automatisch öffnen (siehe Screenshot rechts). Lassen Sie das Browser-Fenster mit der Warteliste im Vordergrund und stellen Sie sicher, dass Ihr Computer sich nicht in den Ruhezustand begibt, während Sie auf Patienten warten. Befolgen Sie außerdem die weiteren Hinweise, die Sie mit einem Klick auf “Wichtige Hinweise” (siehe A) einblenden können.
2. Patient auswählen und vertrauen
Sobald ein neuer Patient in der Liste erscheint, wird zusätzlich ein Benachrichtigungston abgespielt. Sie sehen neben dem Namen und Geschlecht, auch das benutzte Formular (bzw. Anliegen) des Patienten. Drücken Sie auf “Auswählen”, um fortzufahren.
Nun werden eingegebene Personen-, Adress- und Versicherungsdaten des Patienten mitsamt dem aufgenommenen Authentifizierungsfoto angezeigt (siehe Screenshot rechts). Sie haben zudem die Möglichkeit über den Button “Alle Daten“ oben rechts (siehe A) alle übermittelten Anamnese-, Personen- und Sitzungsdaten anzuzeigen. Klicken Sie nun auf “Vertrauen” (siehe B).
| Erweitern | ||
|---|---|---|
| ||
Denken Sie, dass es sich bei dem eingewählten Patienten nicht um einen legitimen Patienten handelt oder für die Sprechstunde notwendigen Informationen fehlen, können Sie auf den Button “Abweisen“ drücken (siehe C). Dann verfassen Sie dafür eine kurze Begründung, die dem Patienten angezeigt wird. – Beispielsweise: “Geben Sie mir noch genauere Anamnesedaten an und laden Sie das Dokument X und Y vorab hoch. Wählen Sie sich dann bitte erneut in die Sprechstunde ein.“ |
3. Beschwerdeinformationen einsehen und Patienten aufrufen
Sobald Sie dem Patienten vertraut haben gelangen Sie zum nächsten Bildschirm, in dem Sie vor dem Videogespräch noch einmal die Möglichkeit haben sich mit den eingegebenen Beschwerde-/Anamnese-Informationen des Patienten vertraut zu machen und mit dem Fall zu beschäftigen (siehe Screenshot rechts). Sobald Sie dann bereit sind, können drücken Sie den Button “Aufrufen” (siehe A), um dem Patienten eine Sprechstundeneinladung zu schicken. Bei dem Patienten wird darauf hin ein erneuter Benachrichtigungston abgespielt und dieser hat die Möglichkeit innerhalb von 60 Sekunden anzunehmen.
| Erweitern | ||
|---|---|---|
| ||
Die Sitzung des Patienten wird dann automatisch pausiert und der Arzt gelangt zurück zur Warteliste und kann eine anderen Patienten aufrufen. Der Patient ist erst einmal aus dem Wartezimmer ausgetreten, kann aber über einen Button “Erneut beitreten” automatisch ins Wartezimmer zurückversetzt werden, um es erneut zu versuchen (und dieses Mal aufmerksamer zu sein). Die Anzahl dieser Versuche ist pro Patient auf 3 begrenzt. |
4. Videosprechstunde durchführen
Sobald der Patient die Sprechstundeneinladung annimmt, öffnet sich bei Ihnen auf Arztseite automatisch ein neues Fenster mit unserer KBV-zugelassenen Videosoftware doktor-online (siehe Screenshot rechts). In dieser sollte innerhalb weniger Sekunden nun auch der Patient zu sehen sein und Sie können Ihr Gespräch beginnen. Zusätzlich haben Sie die Möglichkeit Chat-Nachrichten (siehe A) und Dateien (siehe B) auszutauschen sowie Screenshot- bzw. Standbild-Aufnahmen Ihres Gegenübers zu machen (siehe C). Diese werden automatisch in der arzt-direkt Sitzung des Patienten gesichert.
| Erweitern | ||
|---|---|---|
| ||
Bitte stellen Sie sicher, dass beide Parteien die Systemvoraussetzungen ⚙️ erfüllen und prüfen Sie alle Lösungsvorschläge auf der Seite Fehlerbehebungen 🚨. Außerdem können Sie jederzeit das Video-Fenster schließen und über den Button “Erneut öffnen” über arzt-direkt wieder starten. |
Zum Beenden des Gesprächs drücken Sie auf den “Beenden”-Button (siehe D).
5. Patient dokumentieren und Sprechstunde abschließen
Um nach dem Videogespräch auch die Sitzung abzuschließen, drücken Sie nach Abschluss auf den Button “Dokumentieren“. Im Dokumentations-Bildschirm der sich daraufhin öffnet geben Sie an, ob die Sitzung erfolgreich und ohne Verbindungsunterbrechung abgehalten wurde und editieren ggf. Ihre privaten Notizen.
Drücken Sie als letzten Schritt nun auf “Behandlung abschließen”. – Der Dokumentations-Schritt und das Abschließen der Sitzung sind zwingend erforderlich, da Sie vorher keinen neuen Patienten zur Behandlung aufrufen dürfen.
Arztseite in tomedo® und im Browser
| Info |
|---|
Ihre arzt-direkt Instanz muss hierfür ordnungsgemäß mit tomedo® gekoppelt sein. |
1. Online-Wartezimmer Panel geöffnet haben
Um neue Online-Patienten in Ihrem arzt-direkt Wartezimmer zu bemerken, lassen Sie stets das Panel “Online-Wartezimmer” (siehe Screenshot rechts) neben Ihrem Hauptfenster (Tagesliste) geöffnet und stellen Sie sicher, dass tomedo® mit dem Server verbunden ist.
2. Online-Patienten zuweisen
Sobald ein neuer Patient im Panel erscheint (gelb hervorgehoben) ist der erste Schritt immer, diesem Patienten eine Akte zuzuordnen. Klicken Sie dafür auf “Zuweisen” (siehe A) und suchen Sie für einen Bestandspatienten in der sich öffnenden filterbaren Tabelle die jeweilige Akte aus Ihren Patientendaten und klicken Sie unten auf “Ausgewählter Patient”. Sollte es sich um einen neuen Patienten handeln, können Sie mit dem Button “Neuer Patient” (siehe B) eine neue Akte anlegen.
| Erweitern | ||
|---|---|---|
| ||
Wenn Sie nicht wissen, ob es sich um einen Bestands- oder Neupatienten handelt, machen Sie es davon abhängig ob in der sich öffnenden Patienten-Tabelle ein Eintrag mit exakt den gleichen Stammdaten erscheint oder nicht. Wahlweise können Sie noch den Filter “Geburtsdatum” mit dem “X”-Button (siehe C) entfernen, um evtl. Tippfehler beim Geburtstag auszuschließen. In jedem Fall ist es auch kein Problem, wenn sie einmal ein Duplikat anlegen, da Sie Patientenakten in tomedo® einfach zusammenführen können. |
3. Patienten aufrufen
Nachdem Sie dem Online-Patienten eine Akte zugeordnet bzw. angelegt haben, können Sie dessen Sitzung im Browser in arzt-direkt öffnen, um ihn aufzurufen. Dazu haben Sie zwei Möglichkeiten: 1. Sie klicken den blauen Pfeil-Button im Panel im jeweiligen Listeneintrag (siehe A im Screenshot rechts). Oder 2. Sie gehen in die Akte des Patienten und drücken auf die URL im dem arzt-direkt Karteieintrag (siehe B), welcher automatisch mit den neusten arzt-direkt Anamneseinformationen der Sitzung und dem Sitzungslink angelegt wurde.
4. Sprechstunde im Browser abhalten und dokumentieren
Die Schritte hierfür entsprechen genau den Schritten 2–5 aus dem vorherigen Abschnitt “Arztseite im Browser“.
In dem Moment, in dem Sie die Sitzung auf arzt-direkt abschließen werden zudem alle zwischen Arzt- und Patient übertragenen Dateien, Chat-Verläufe, Standbildaufnahmen, Private Notizen sowie eine Zusammenfassungs-PDF der Sitzug zu tomedo® übertragen und automatisch in der jeweiligen Akte gespeichert. Der behandelte Patient sollte nun jeden Moment aus der Liste im Panel verschwinden und Sie können mit ggf. nötiger Dokumentation, Abrechnung oder dem nächsten Patienten fortfahren.| Seite einschließen | ||||
|---|---|---|---|---|
|
Einrichtung abgeschlossen ✅