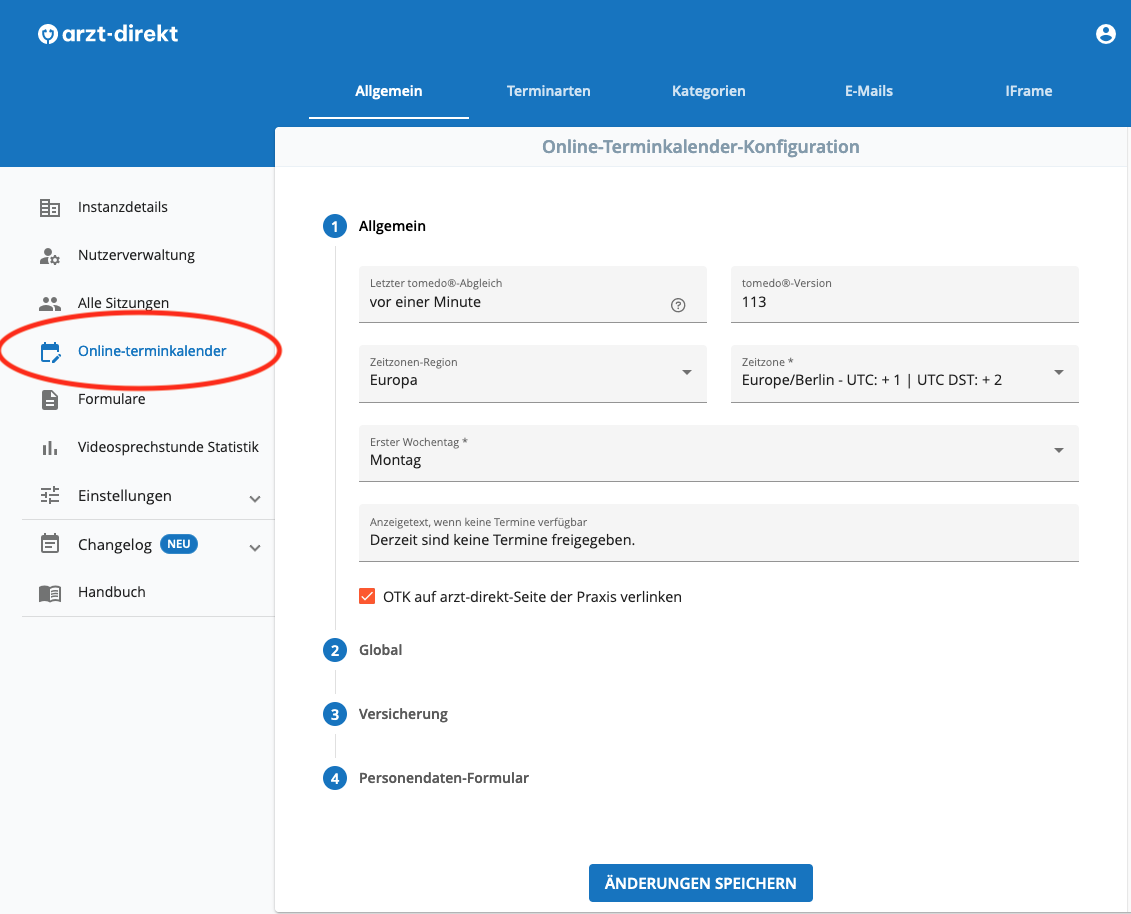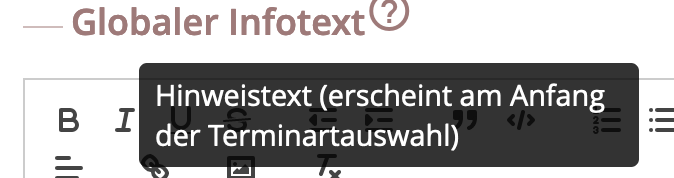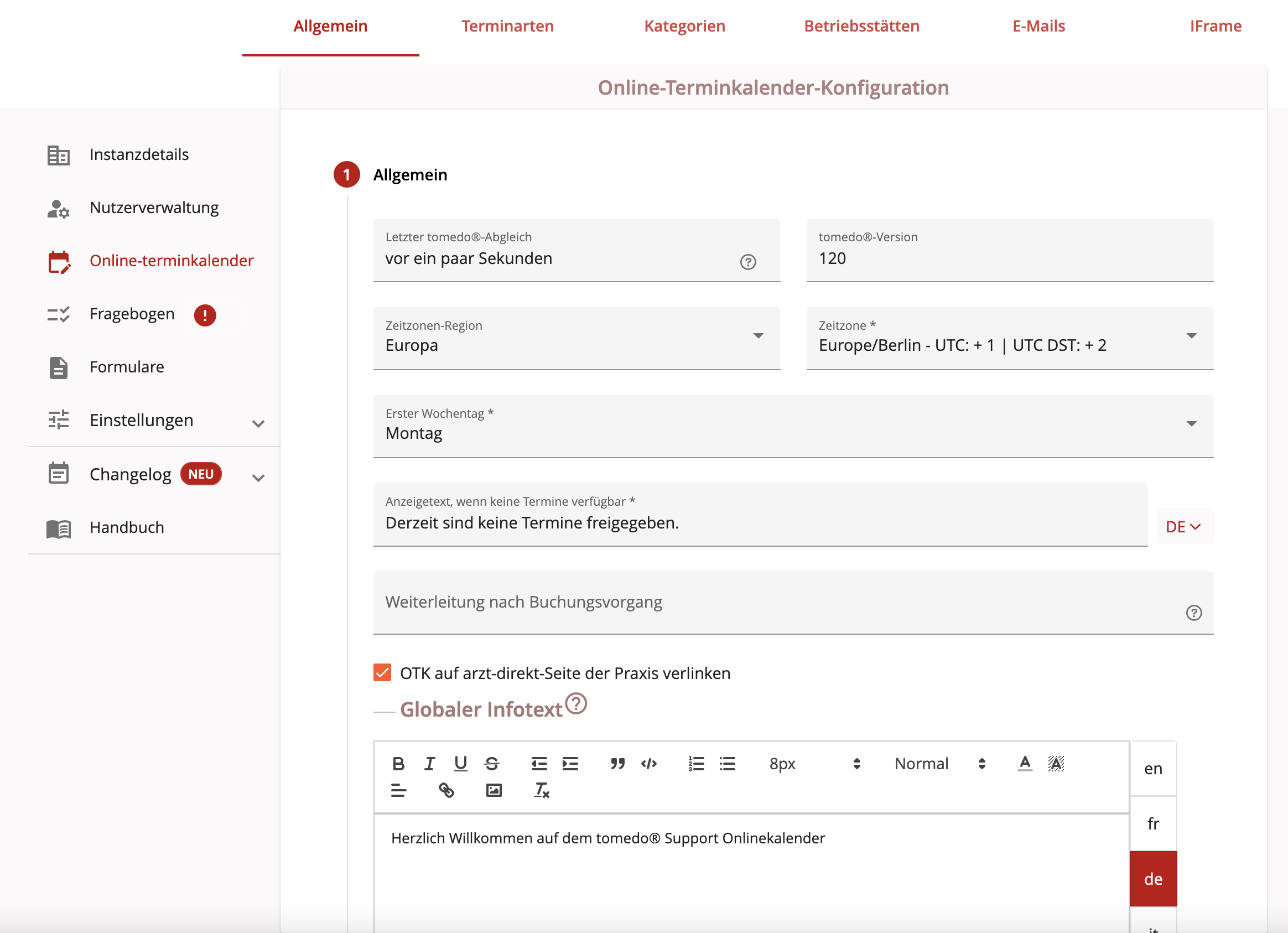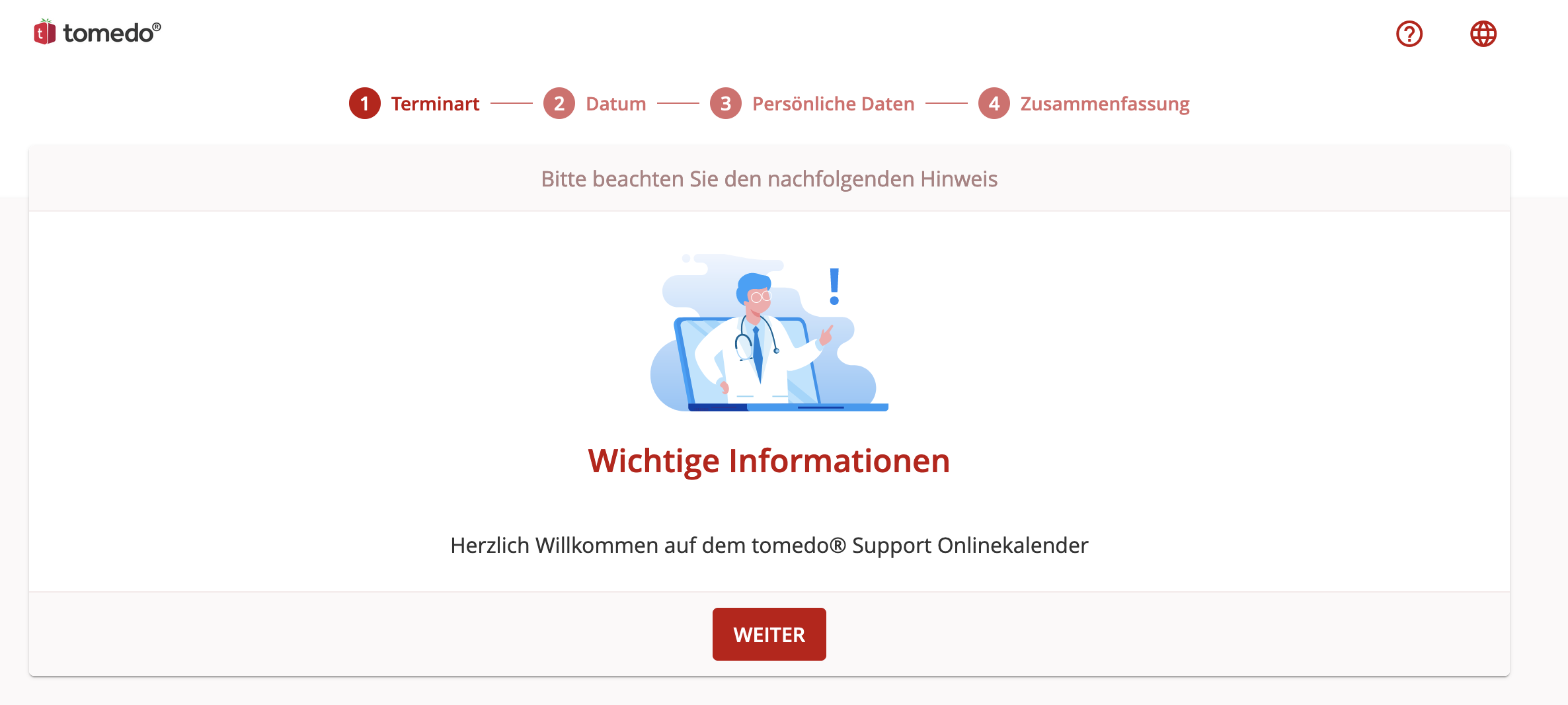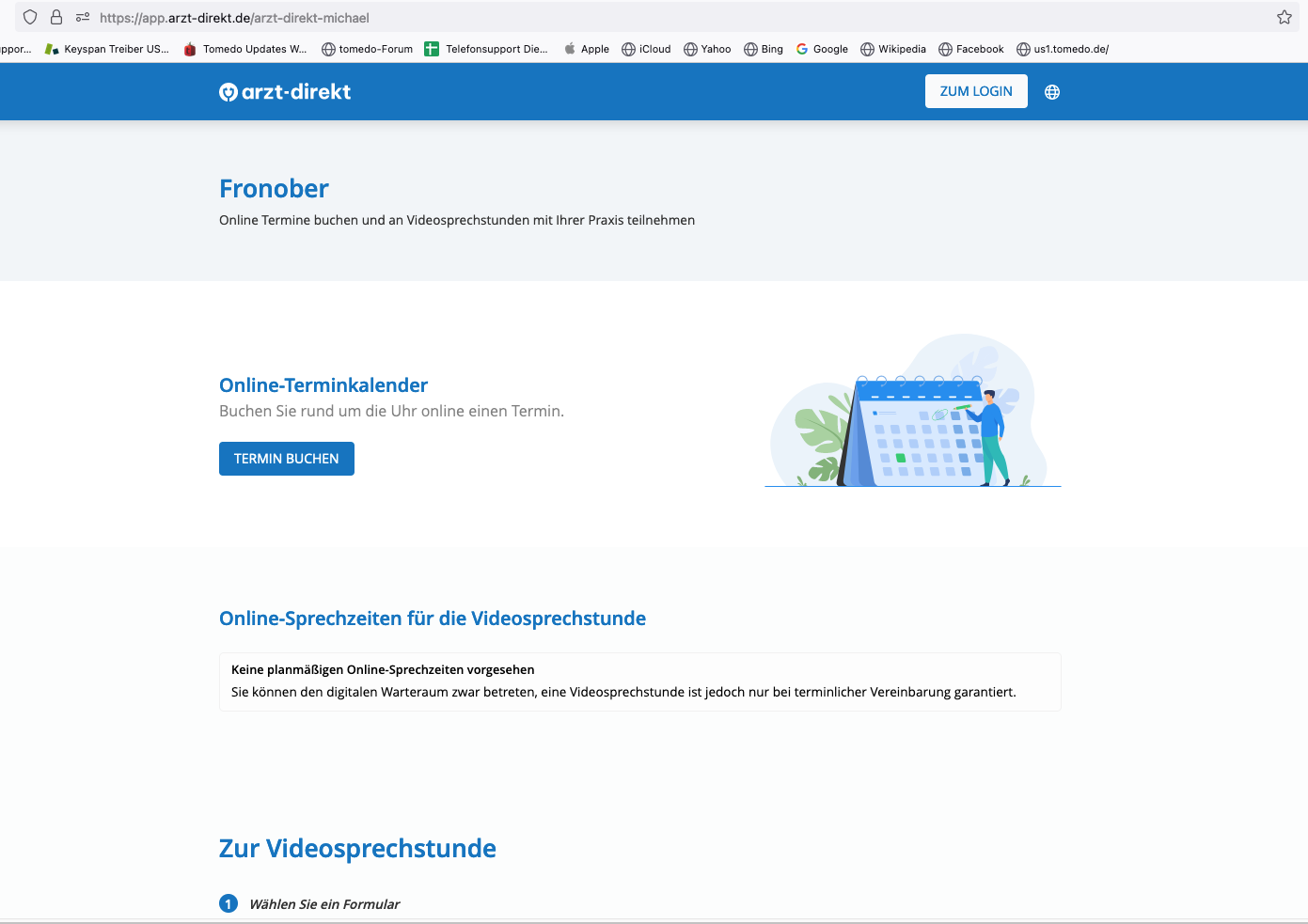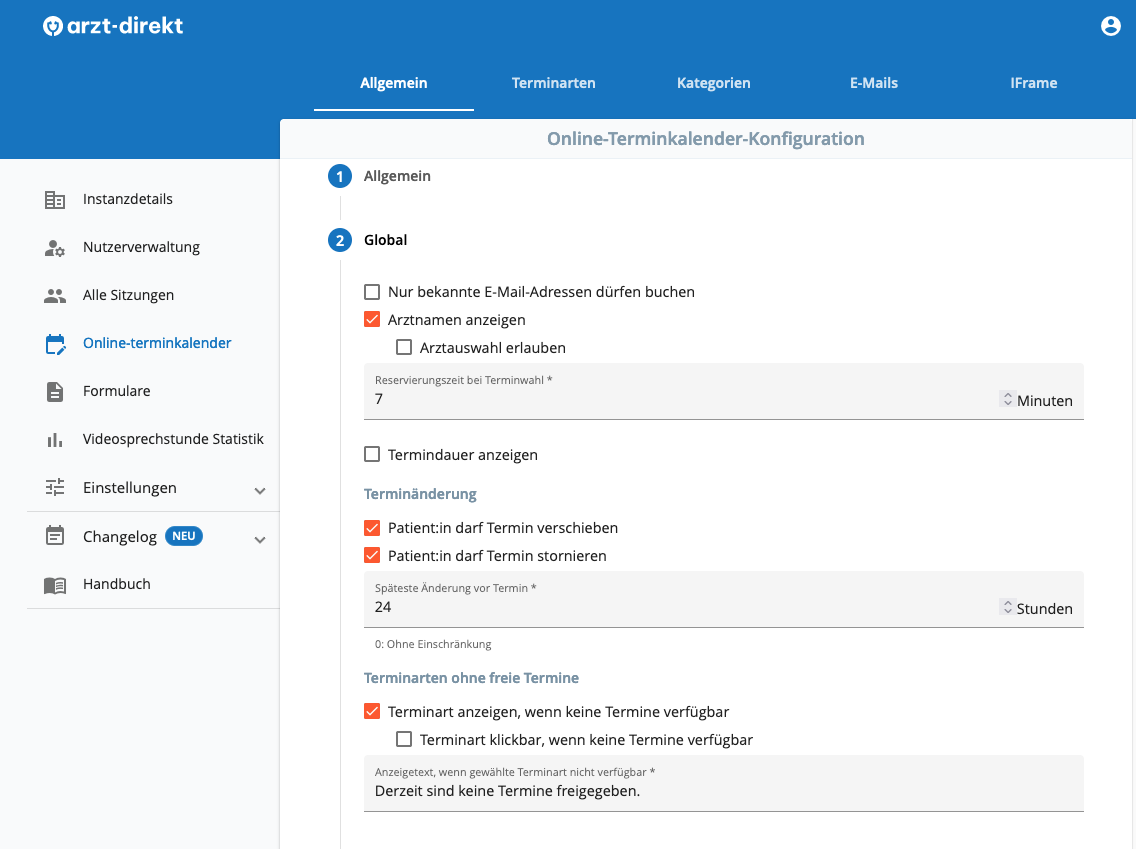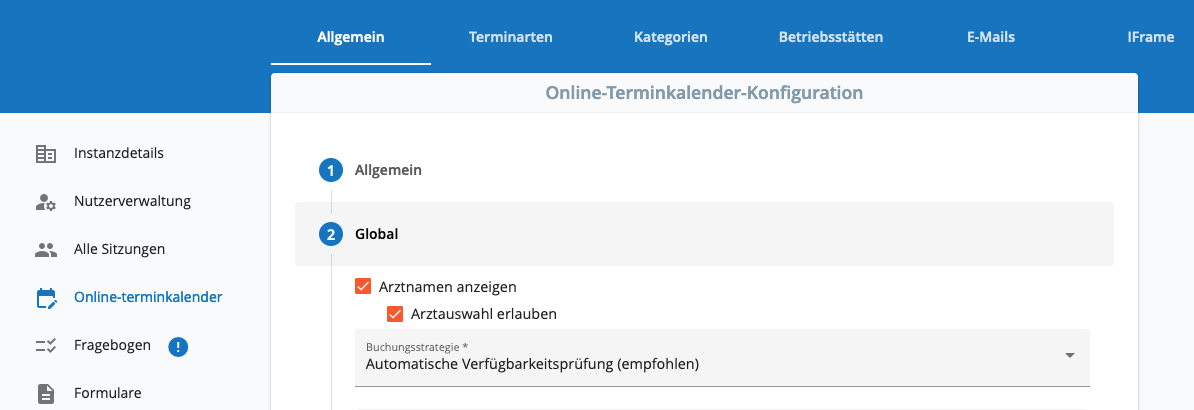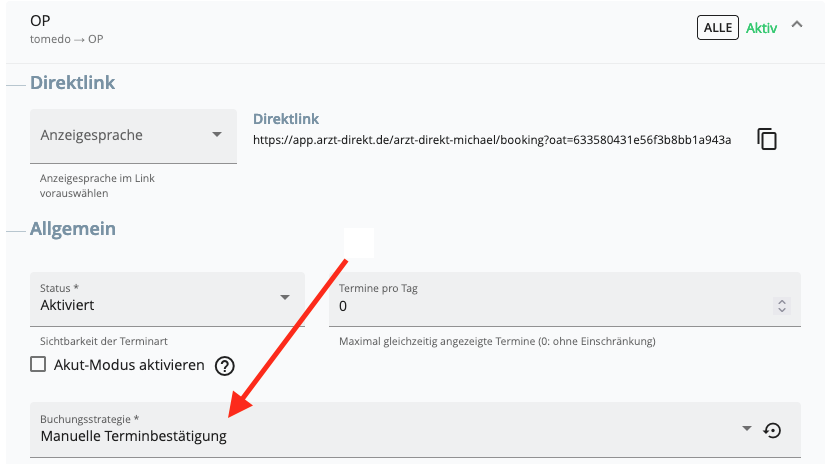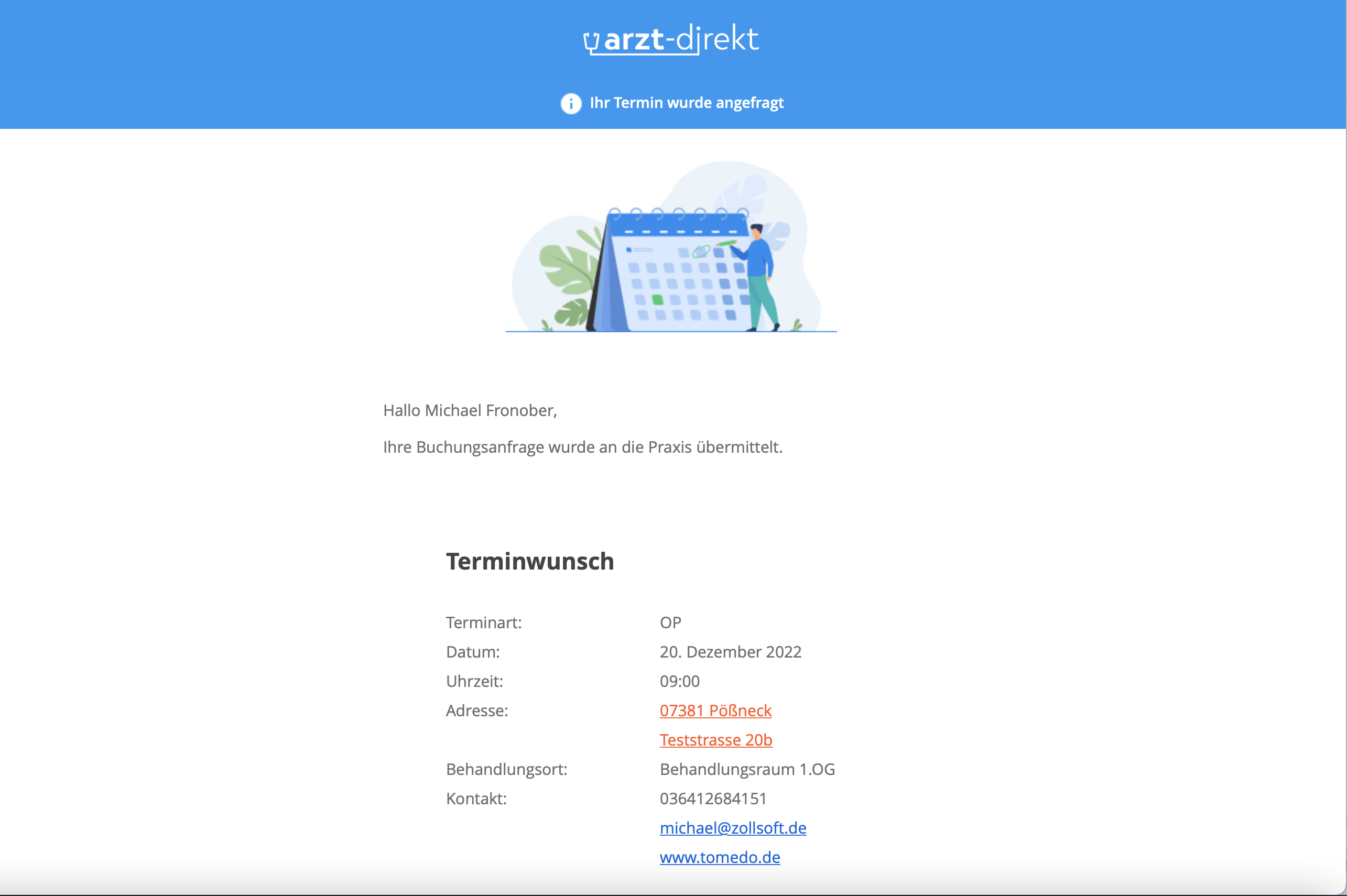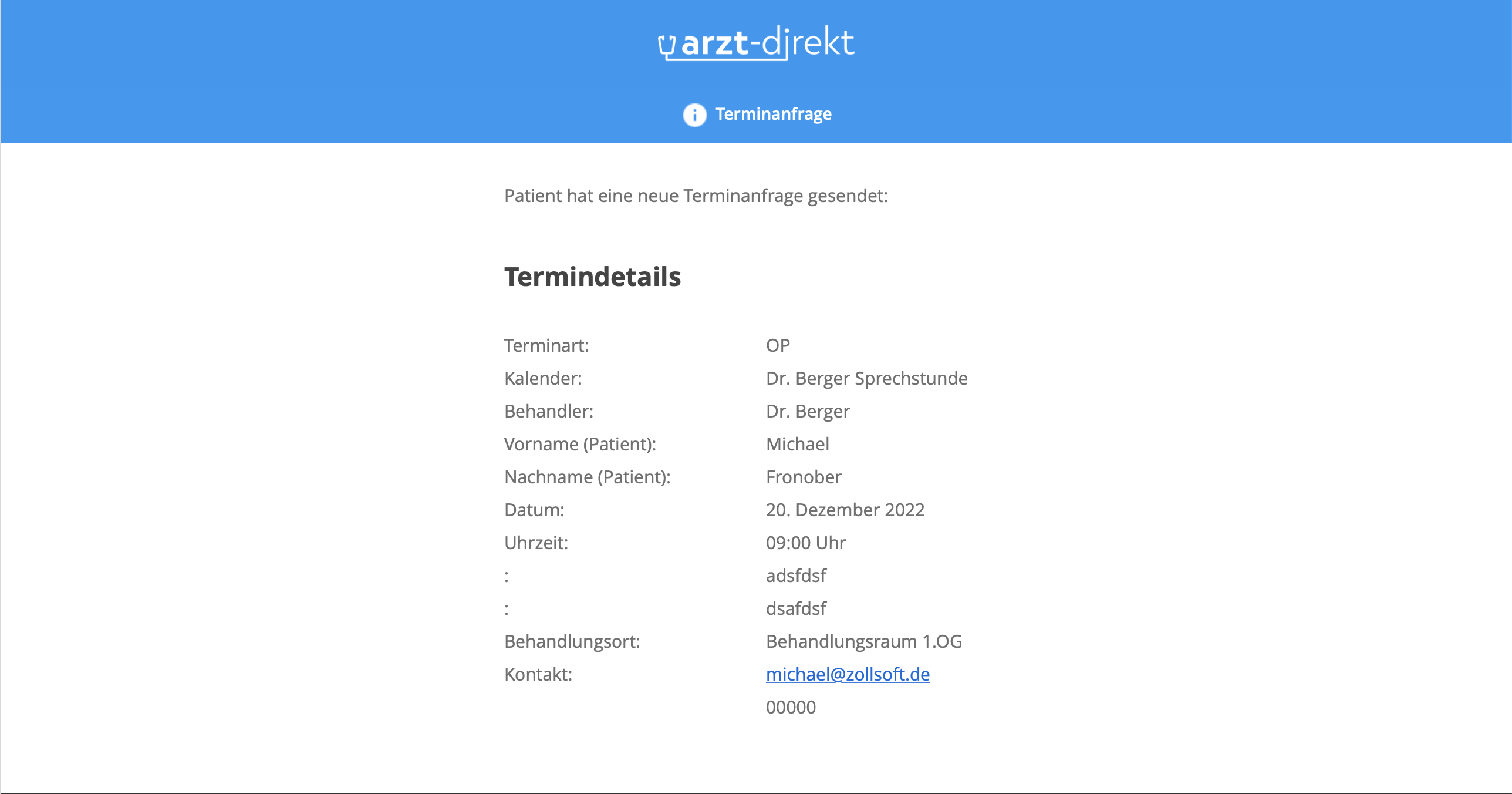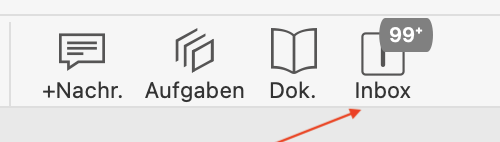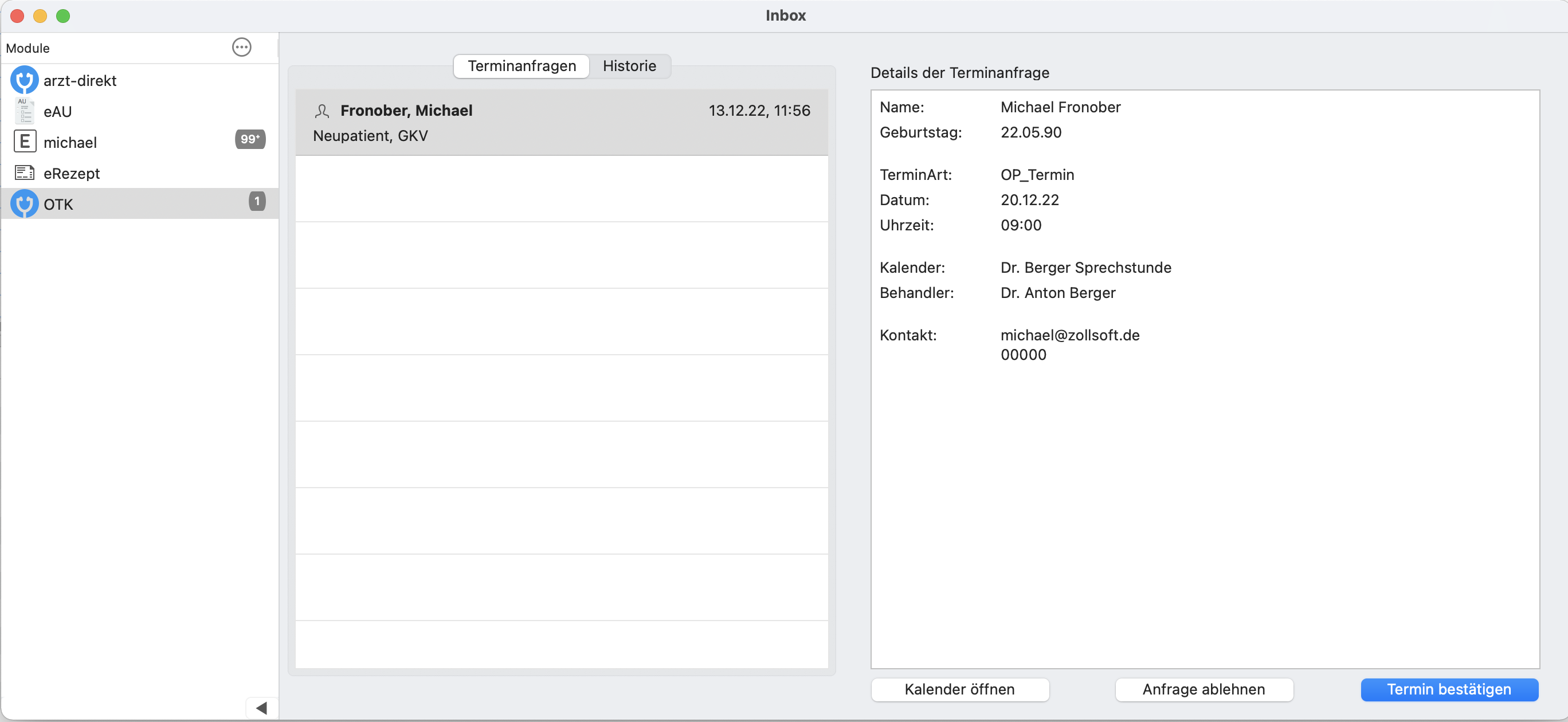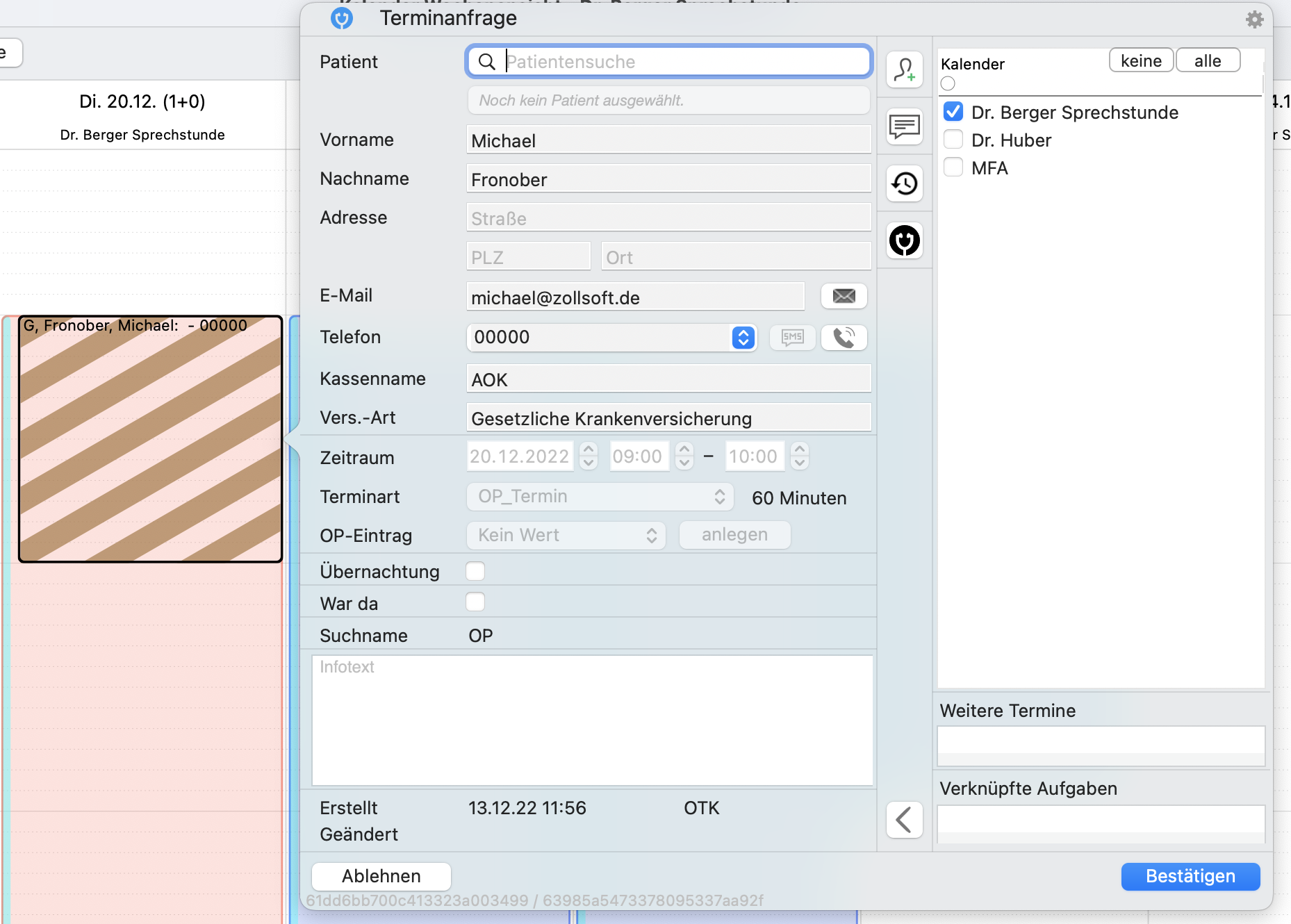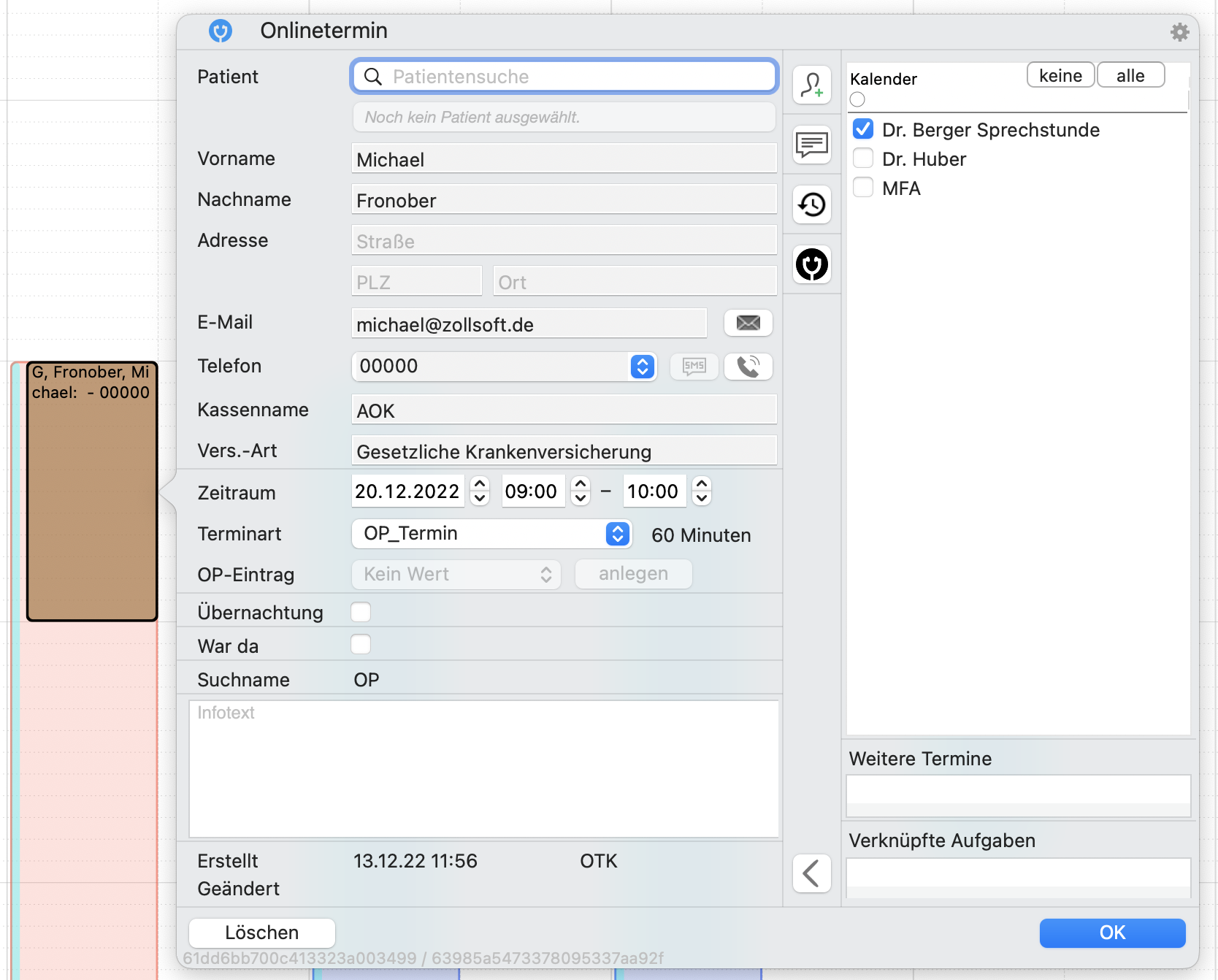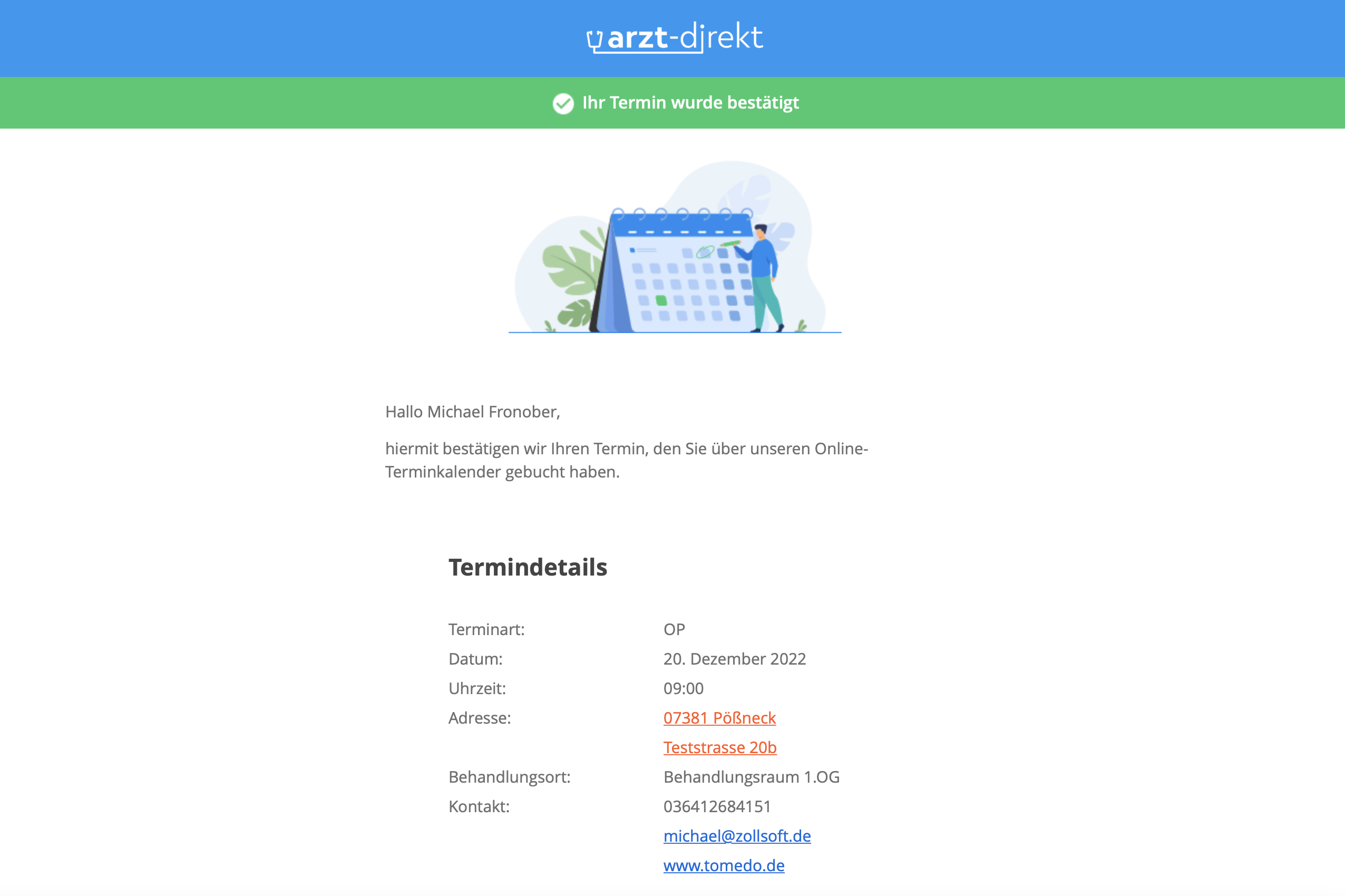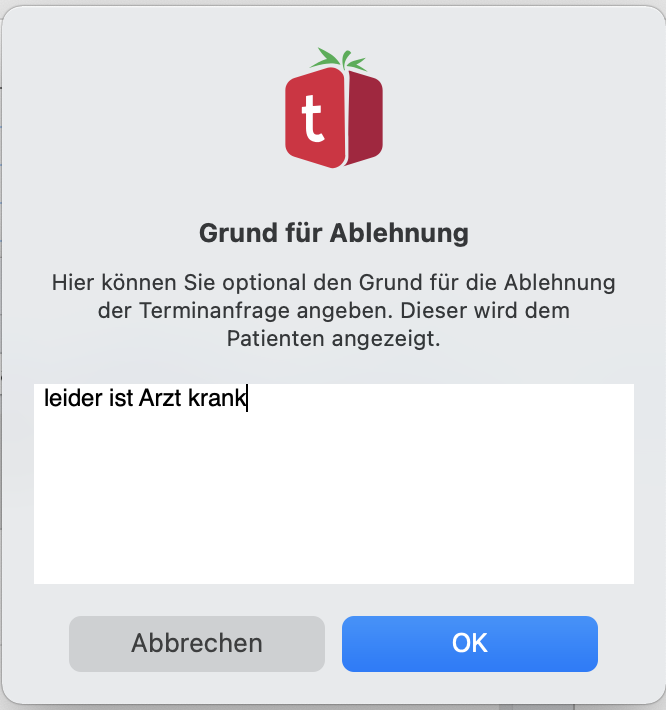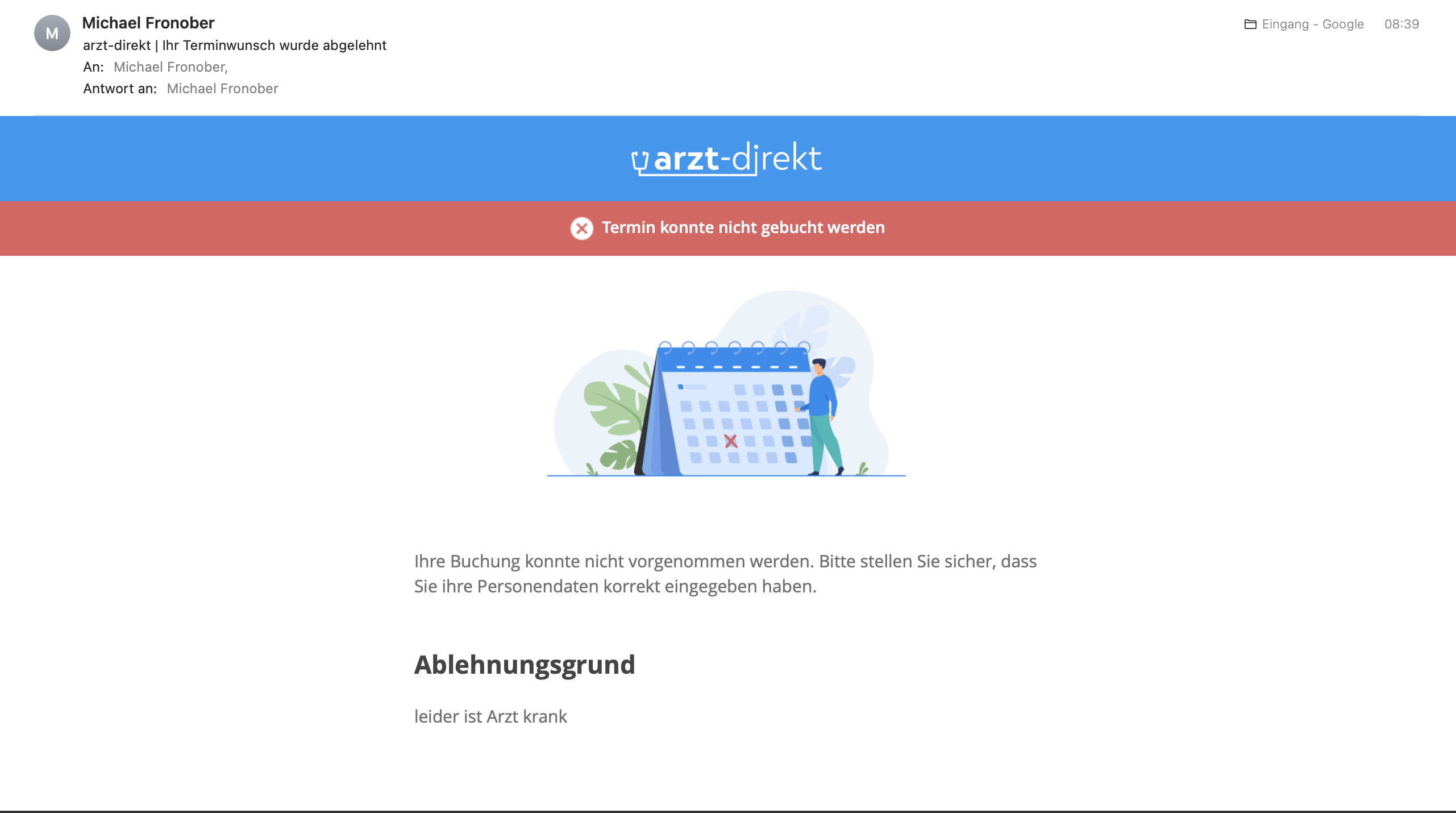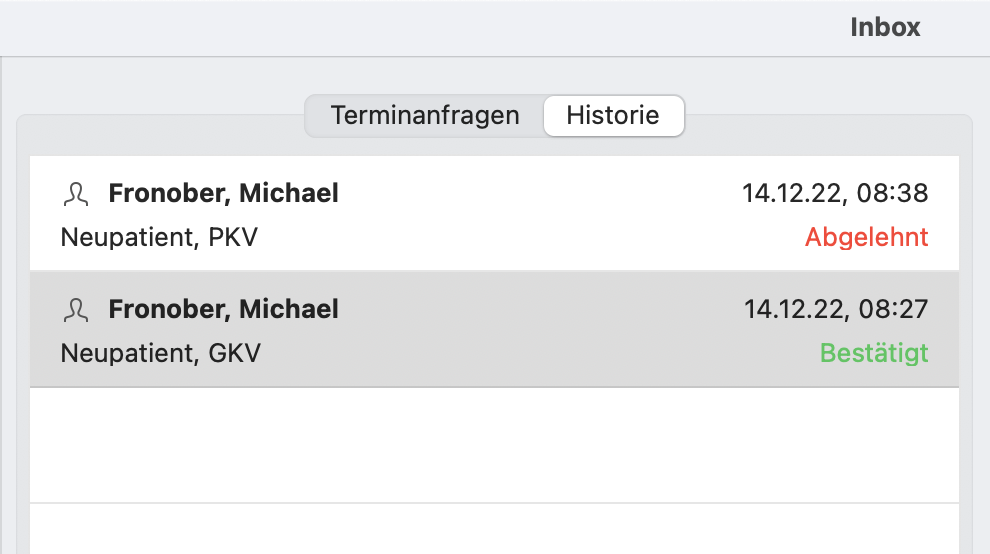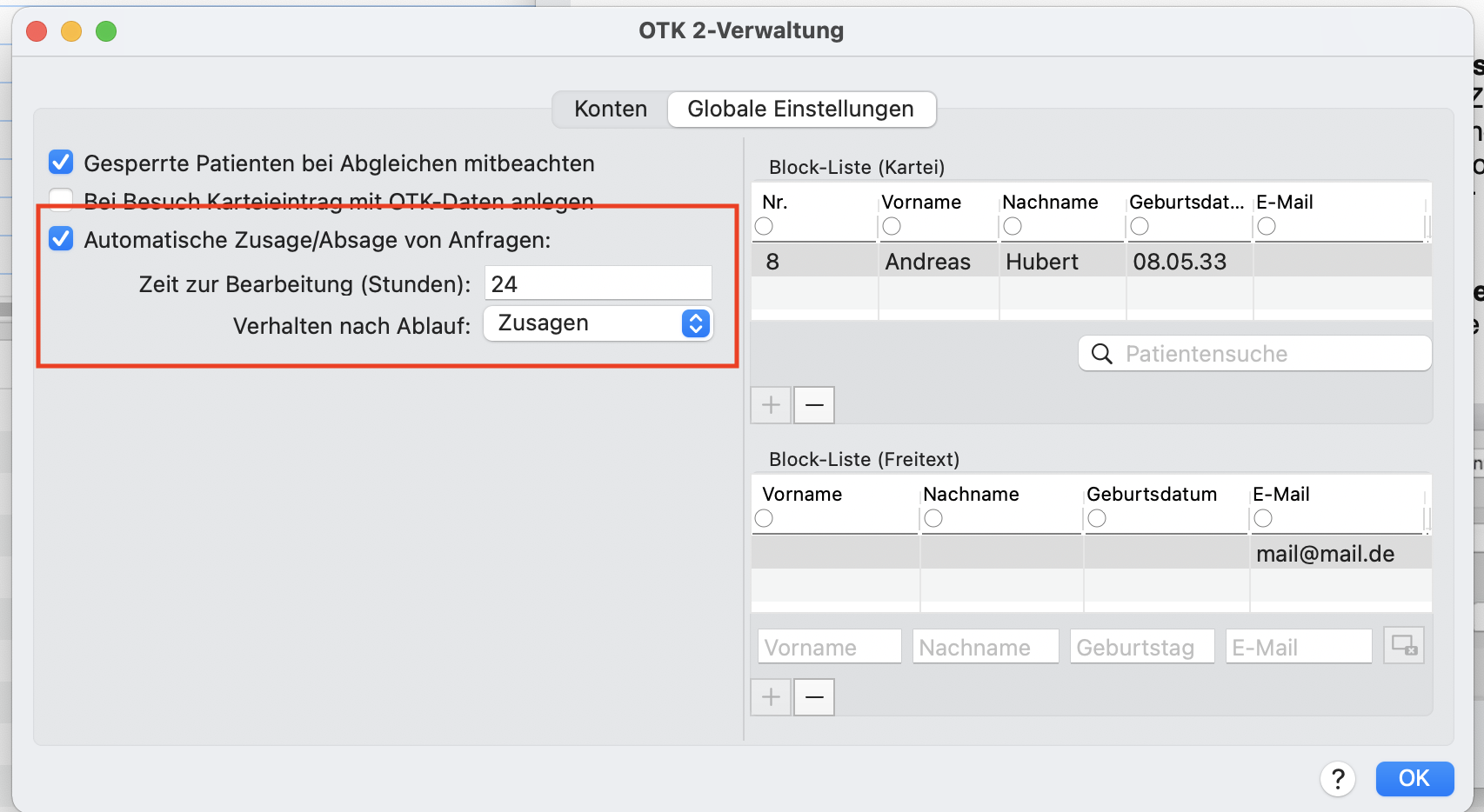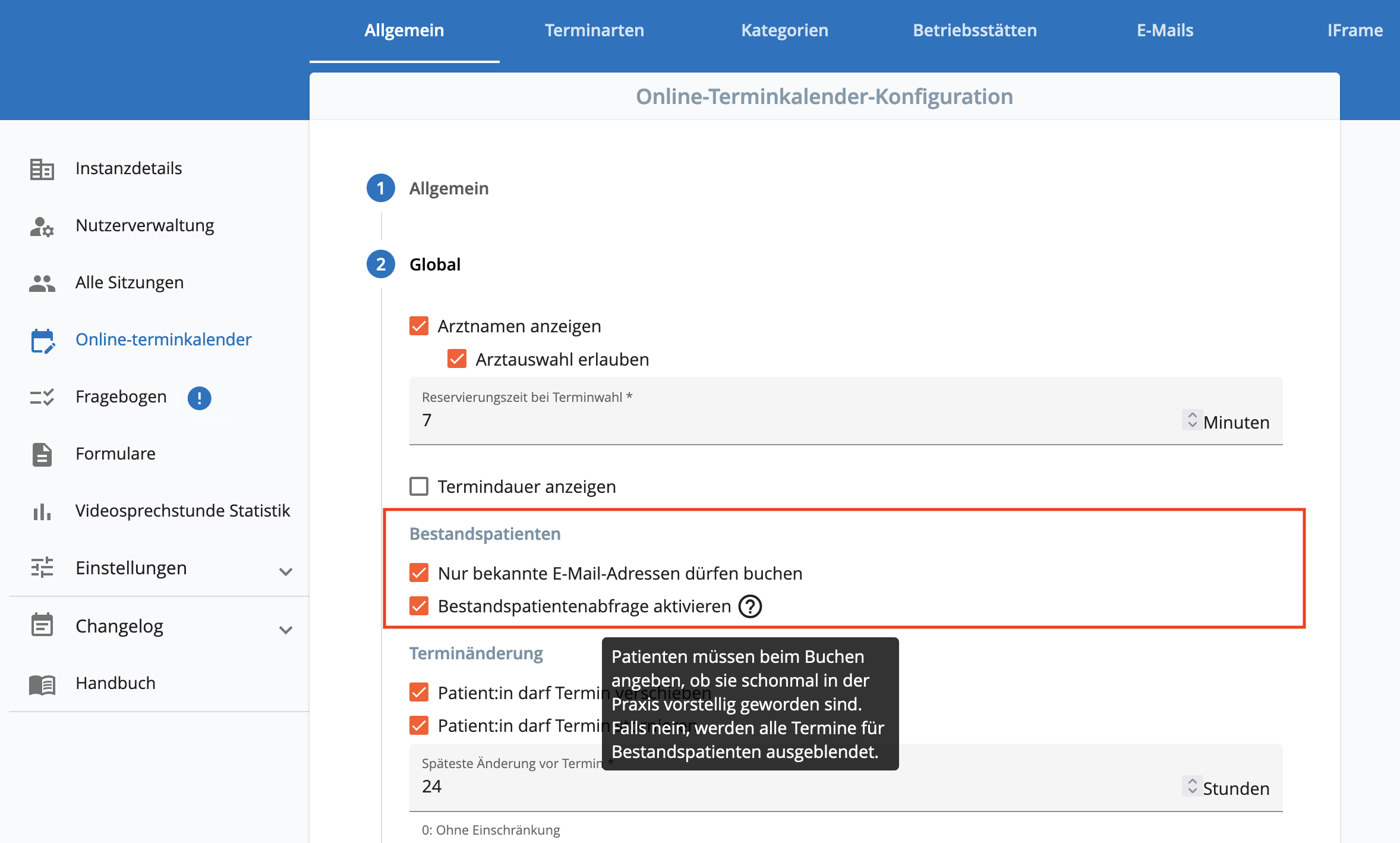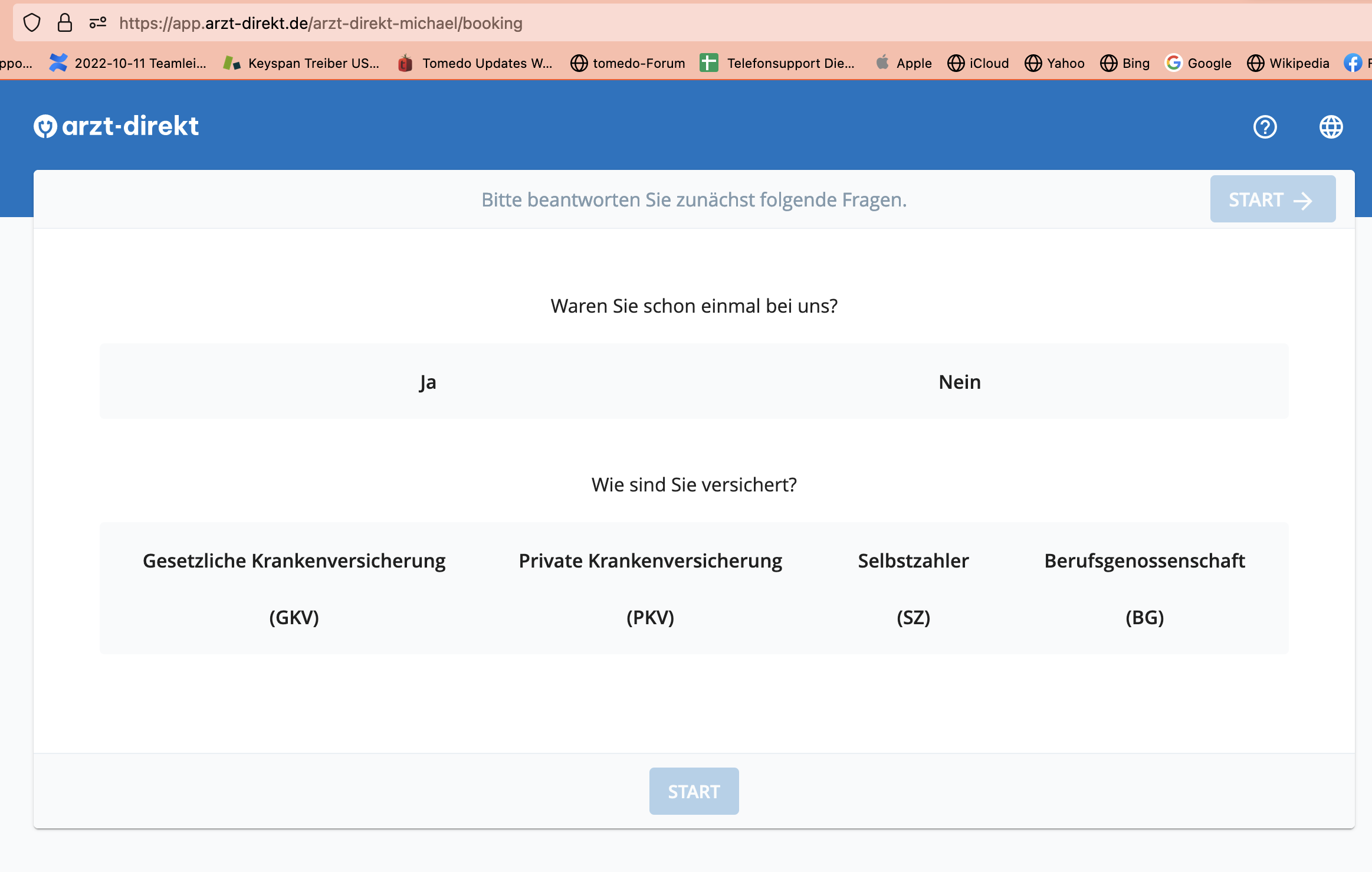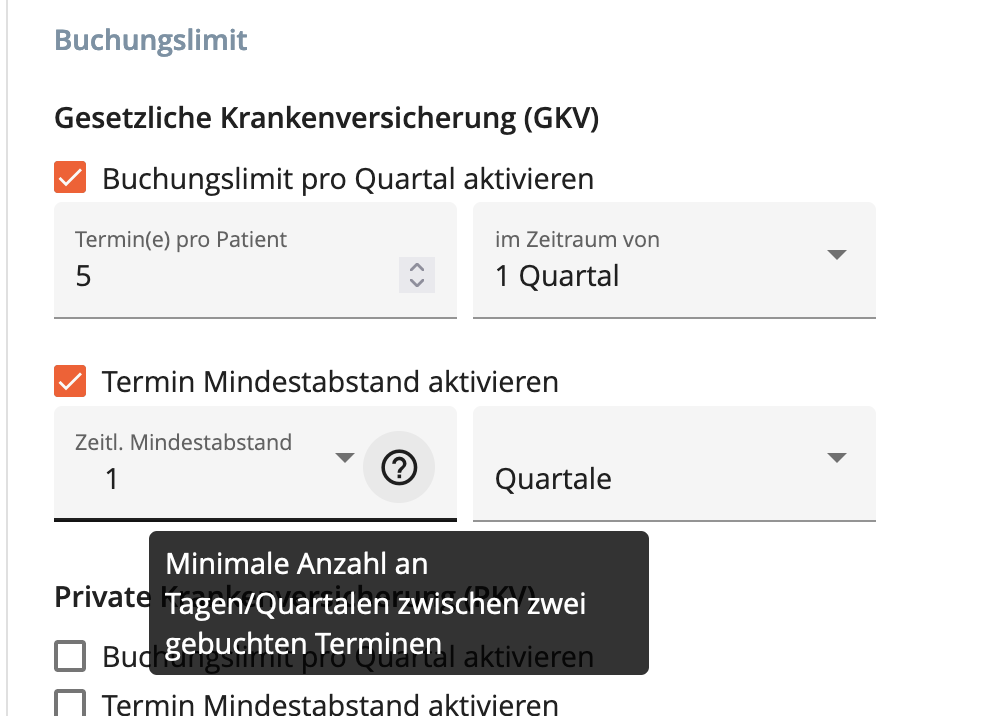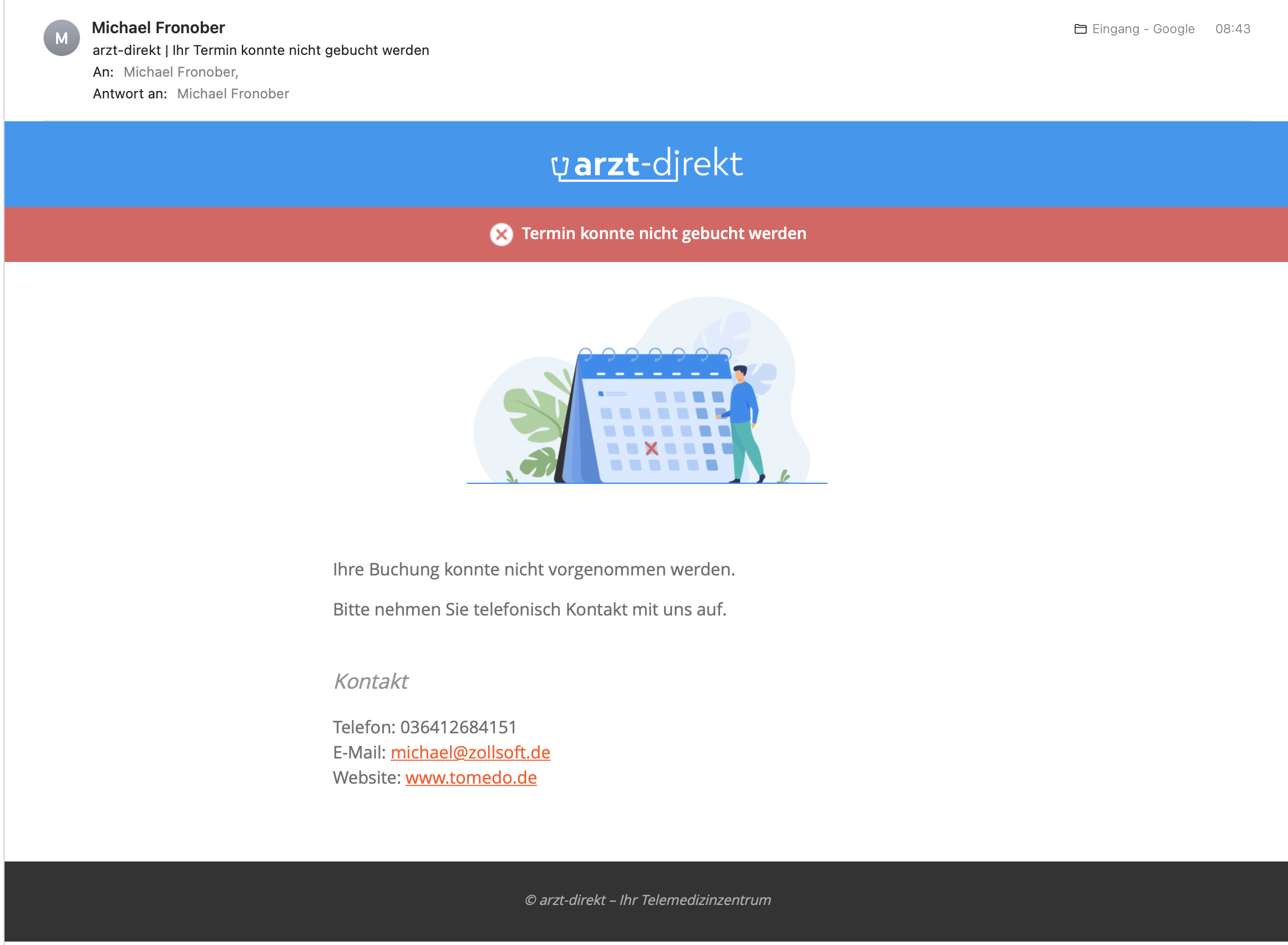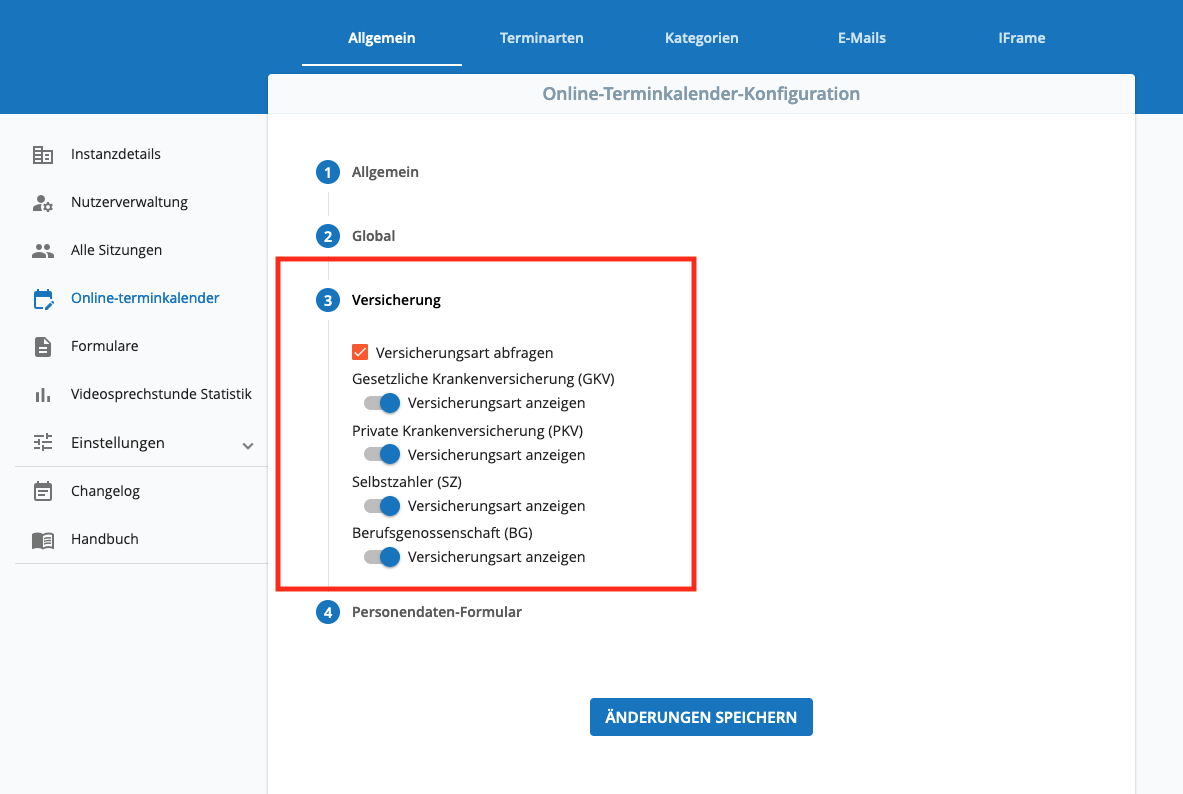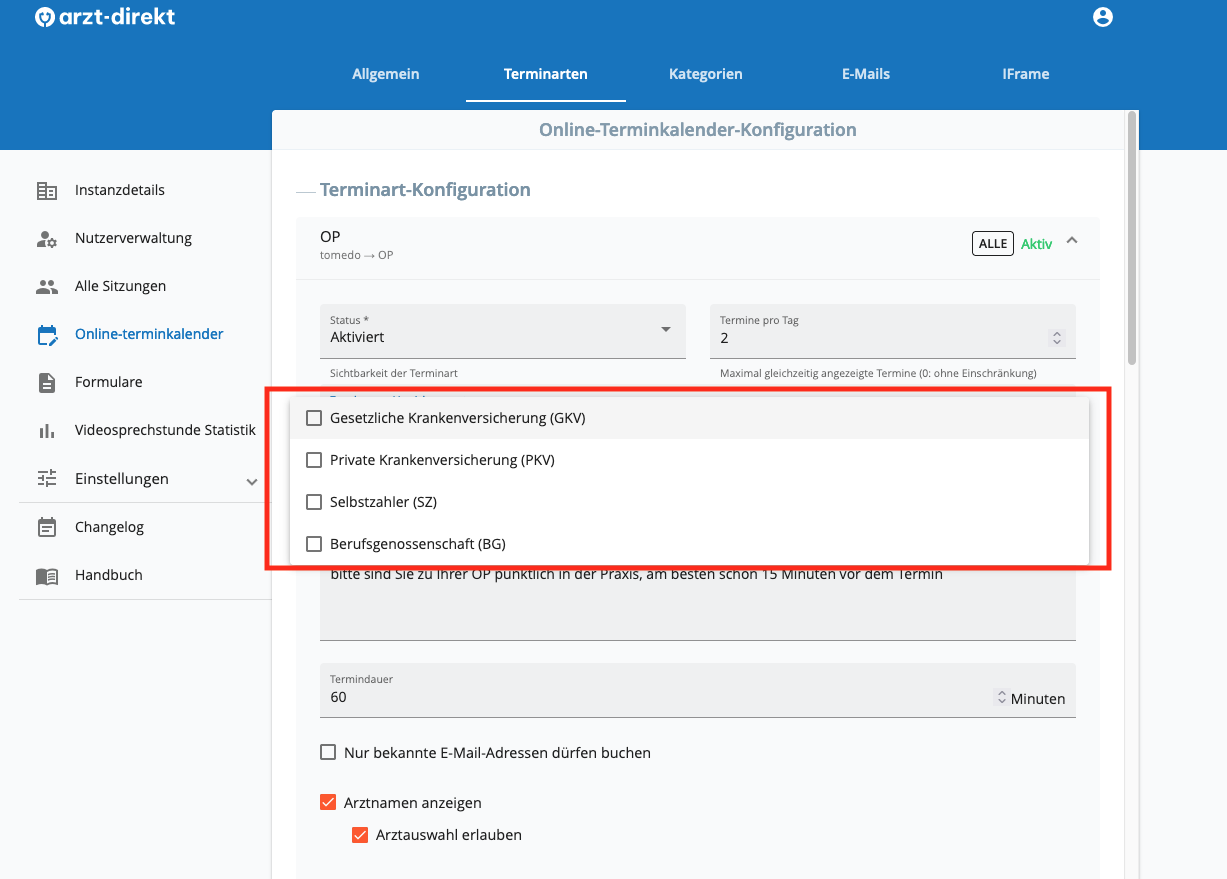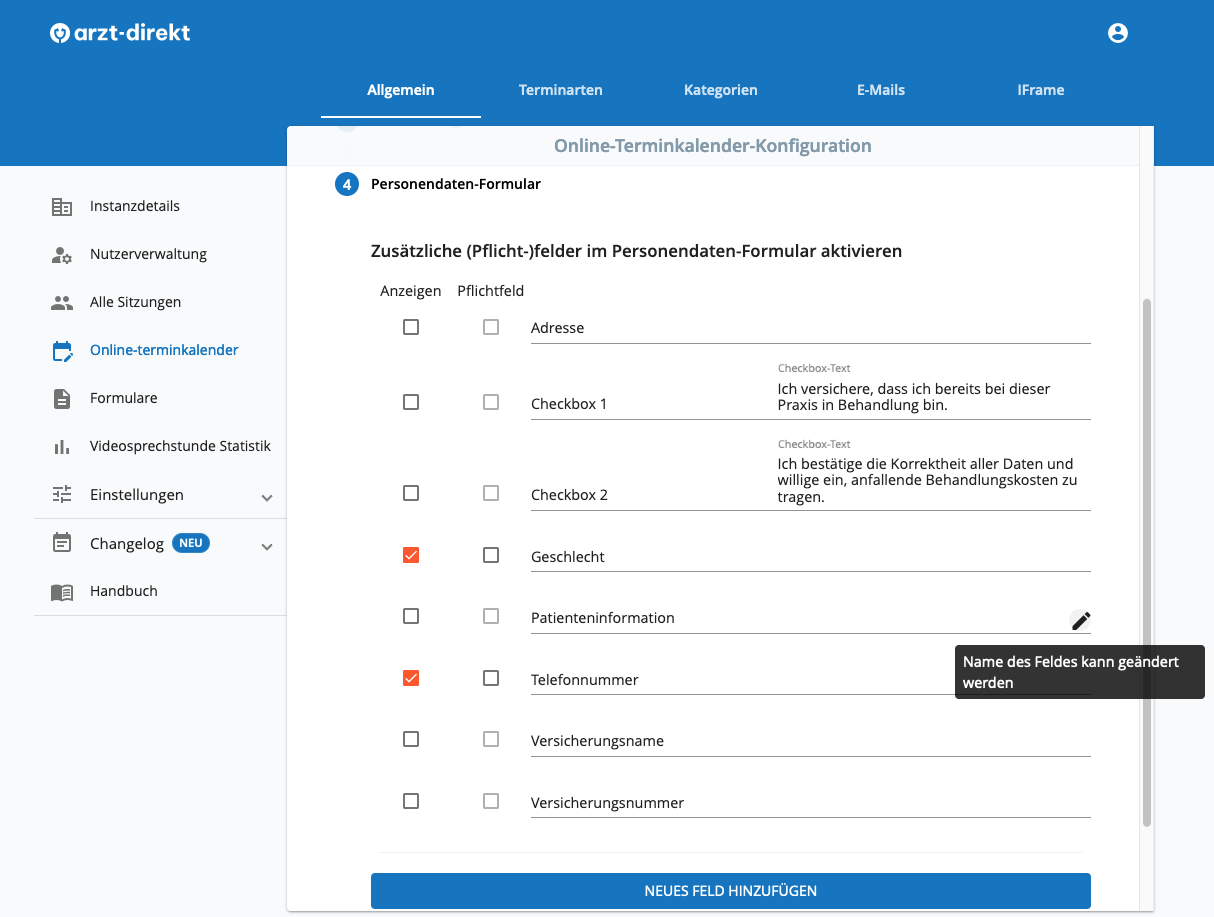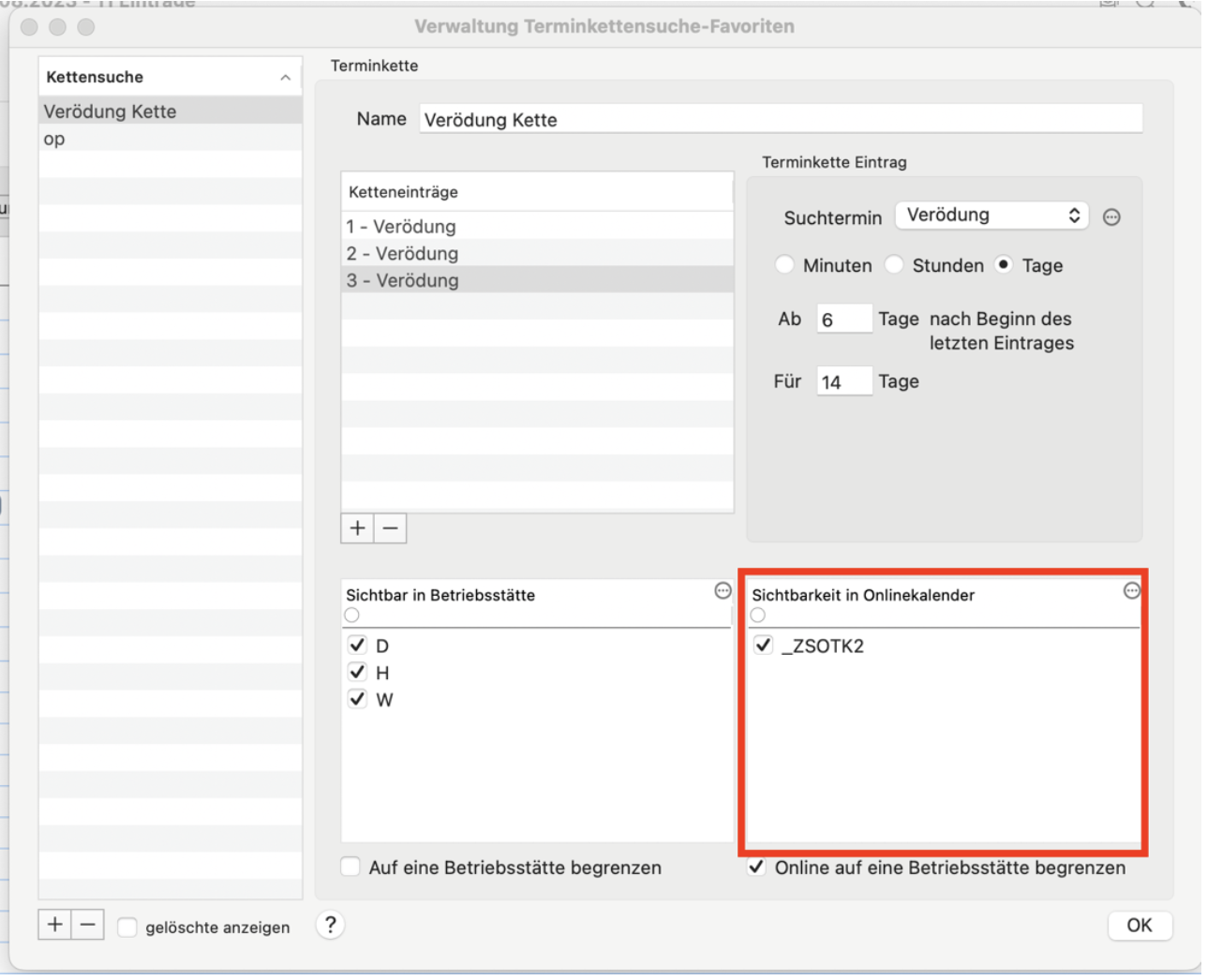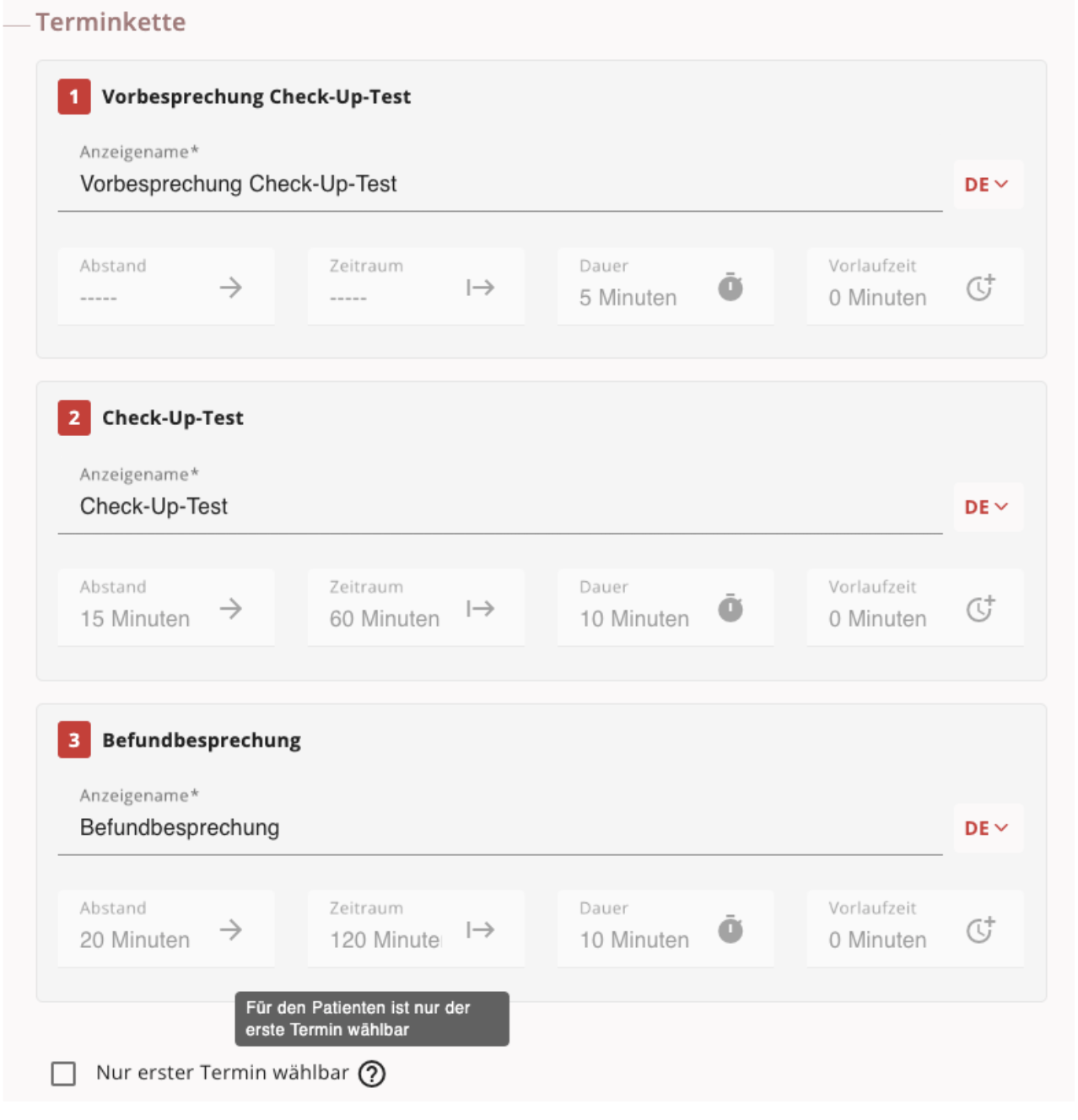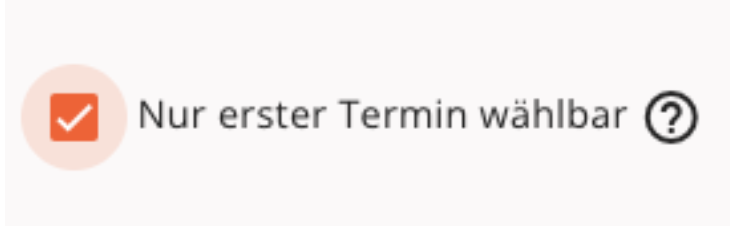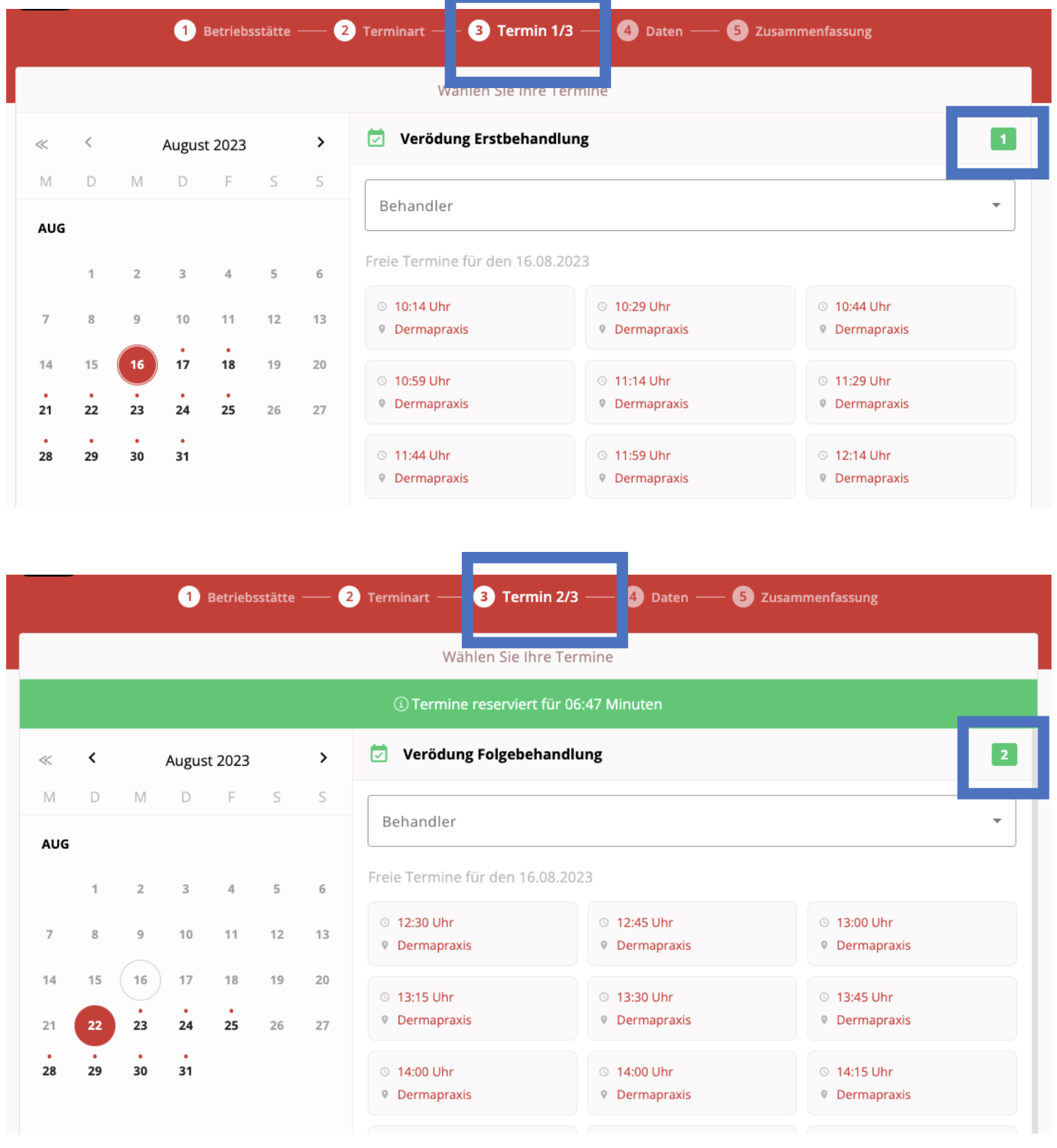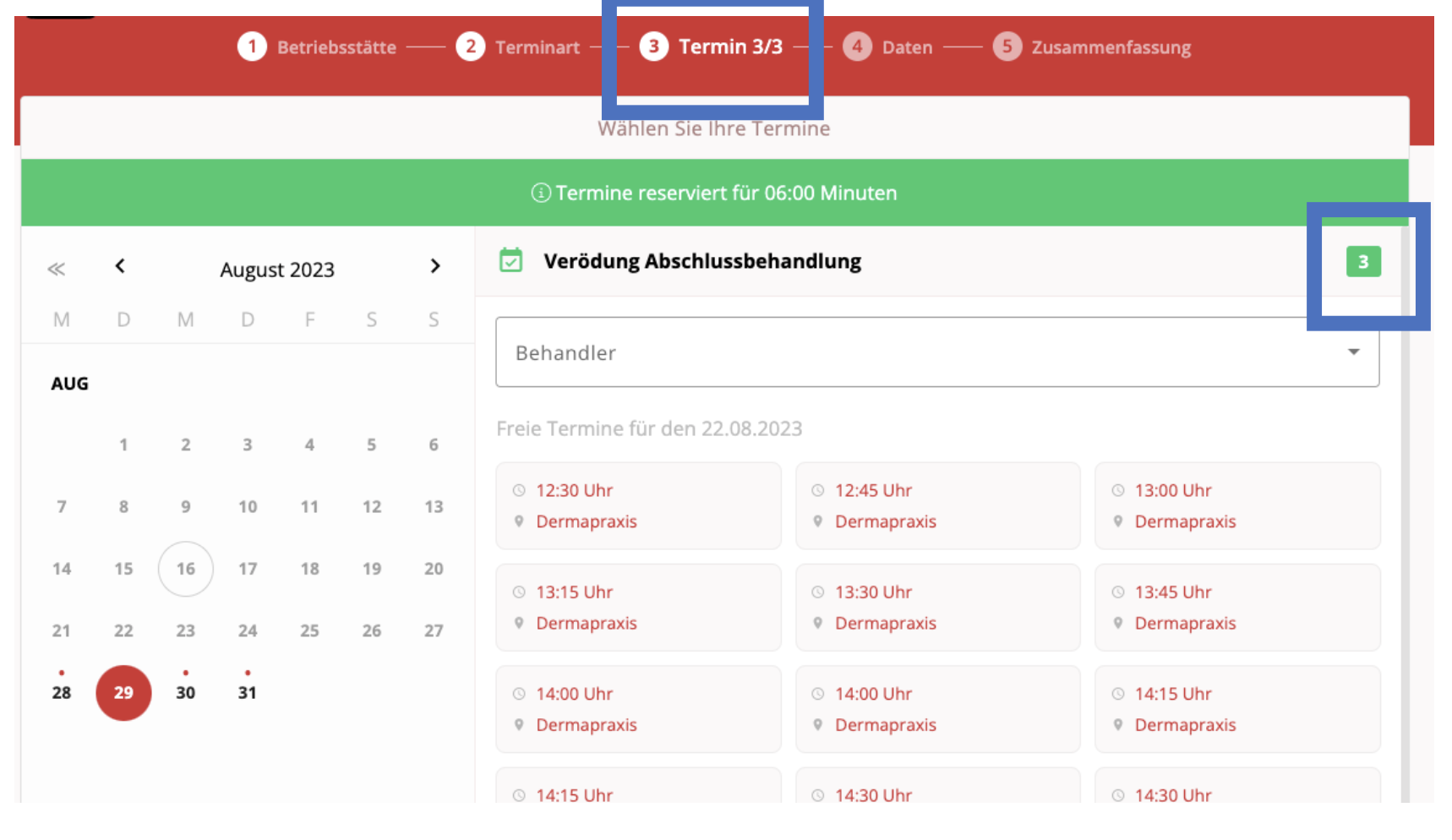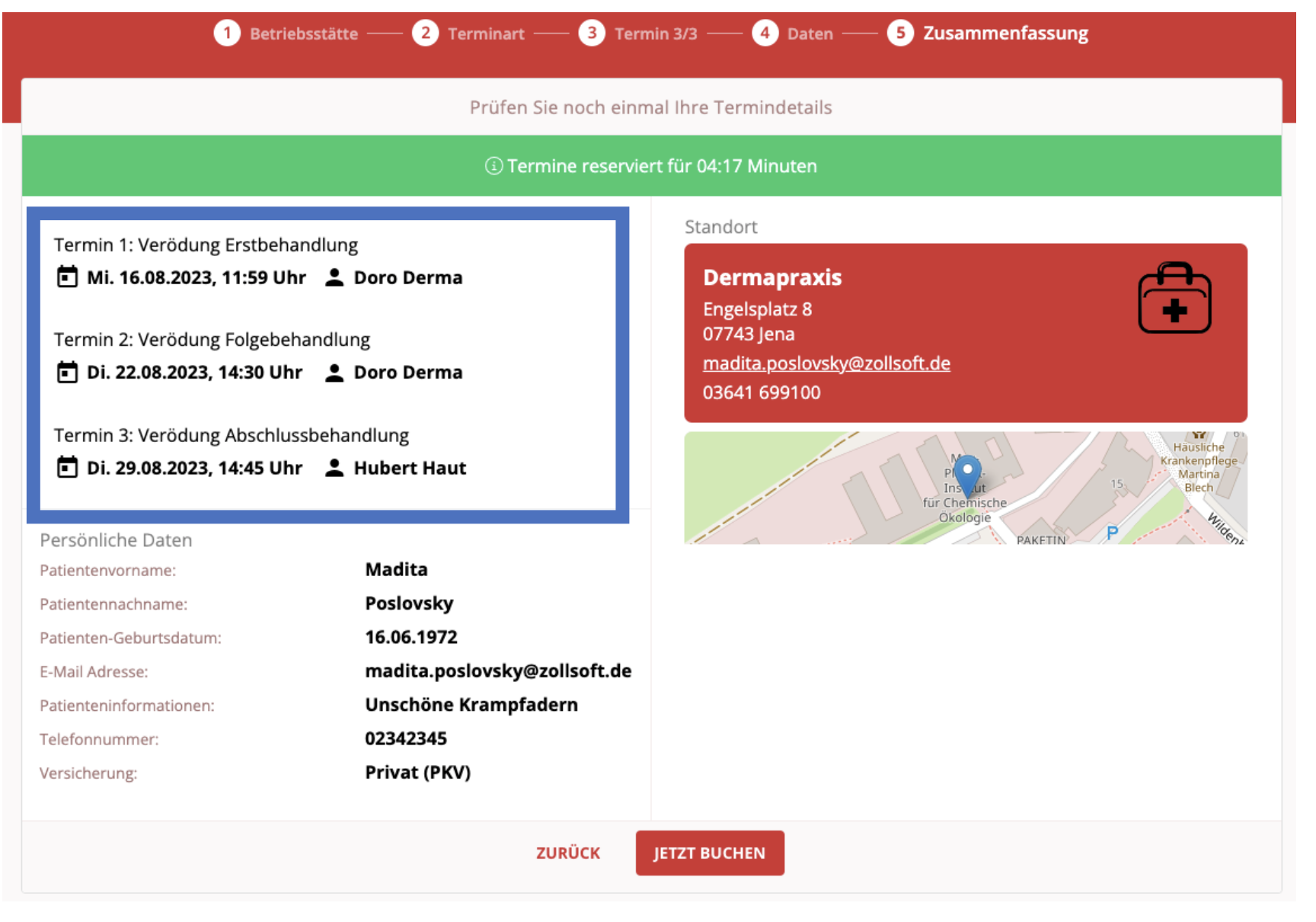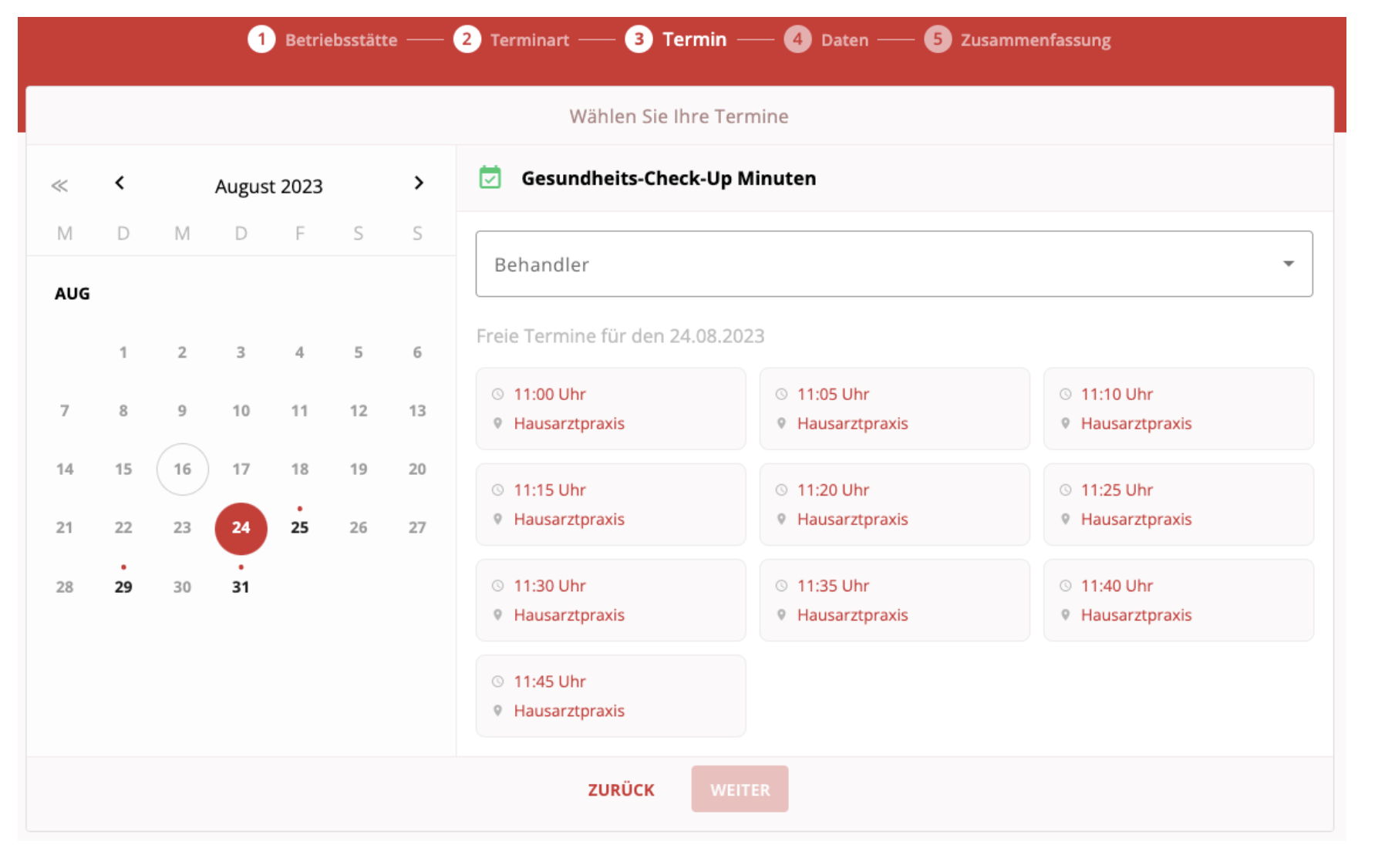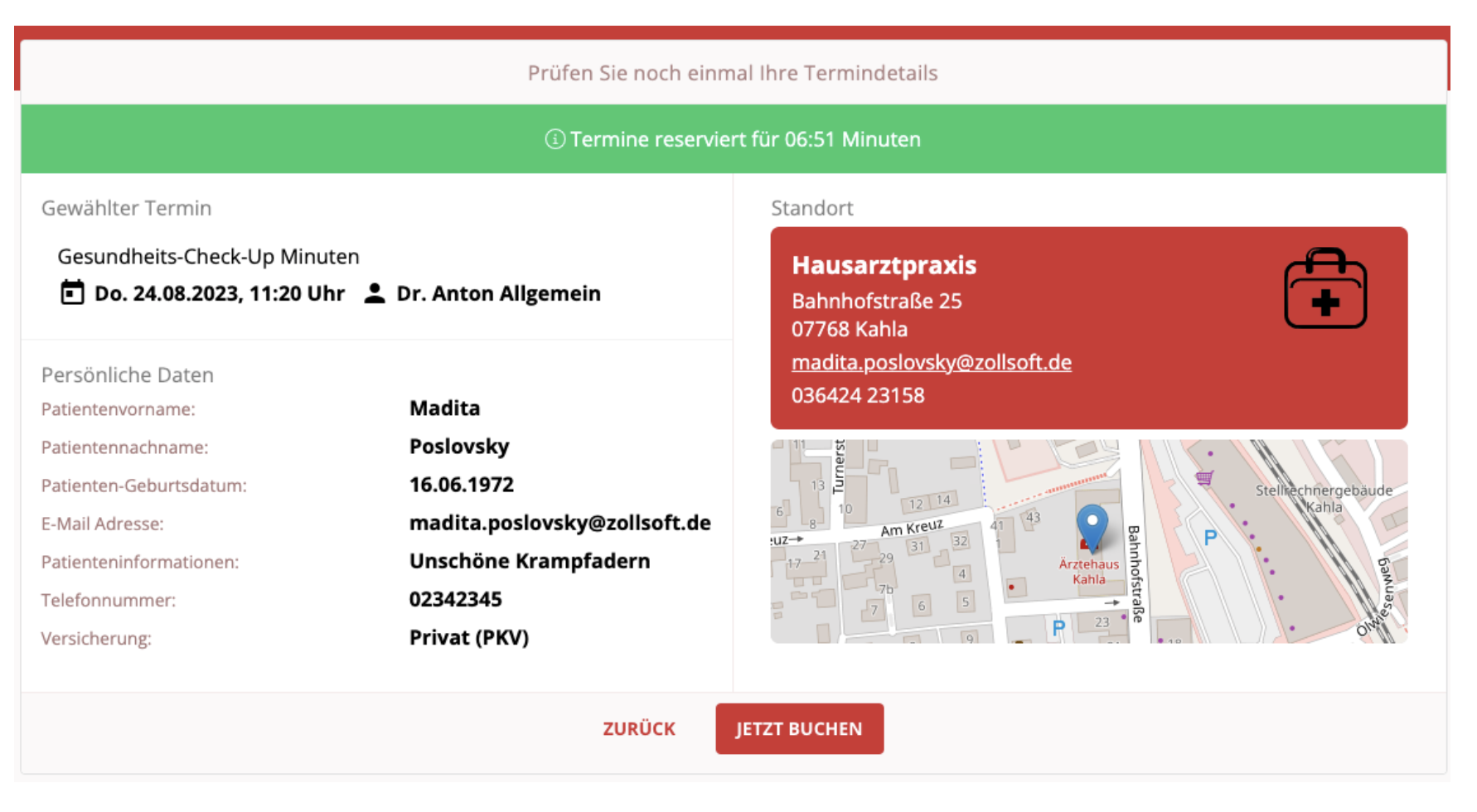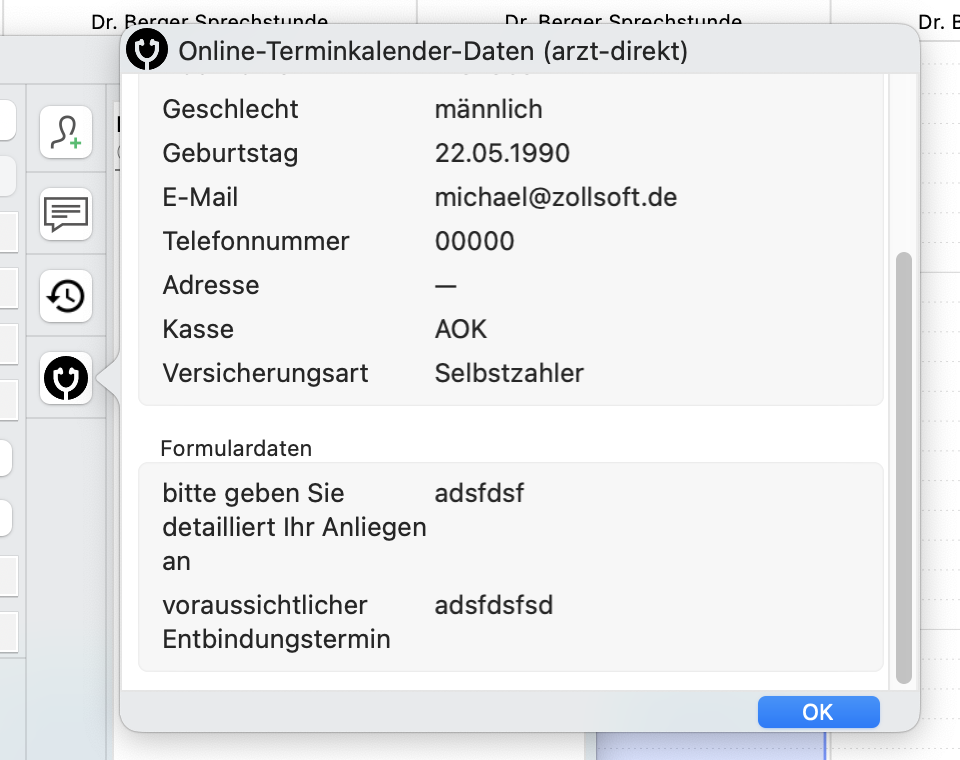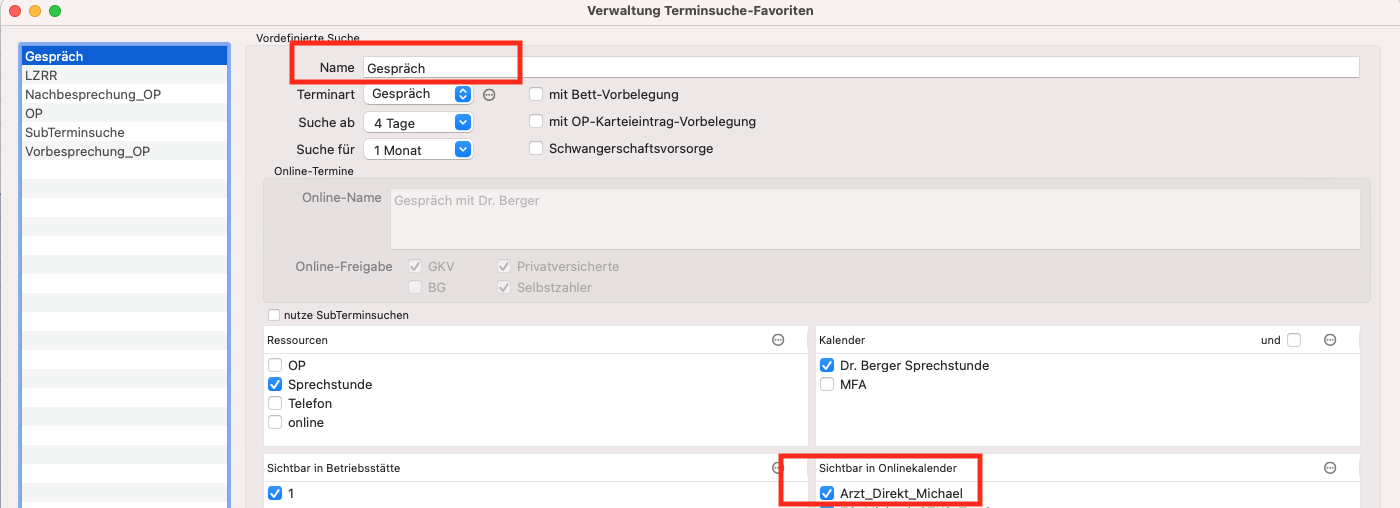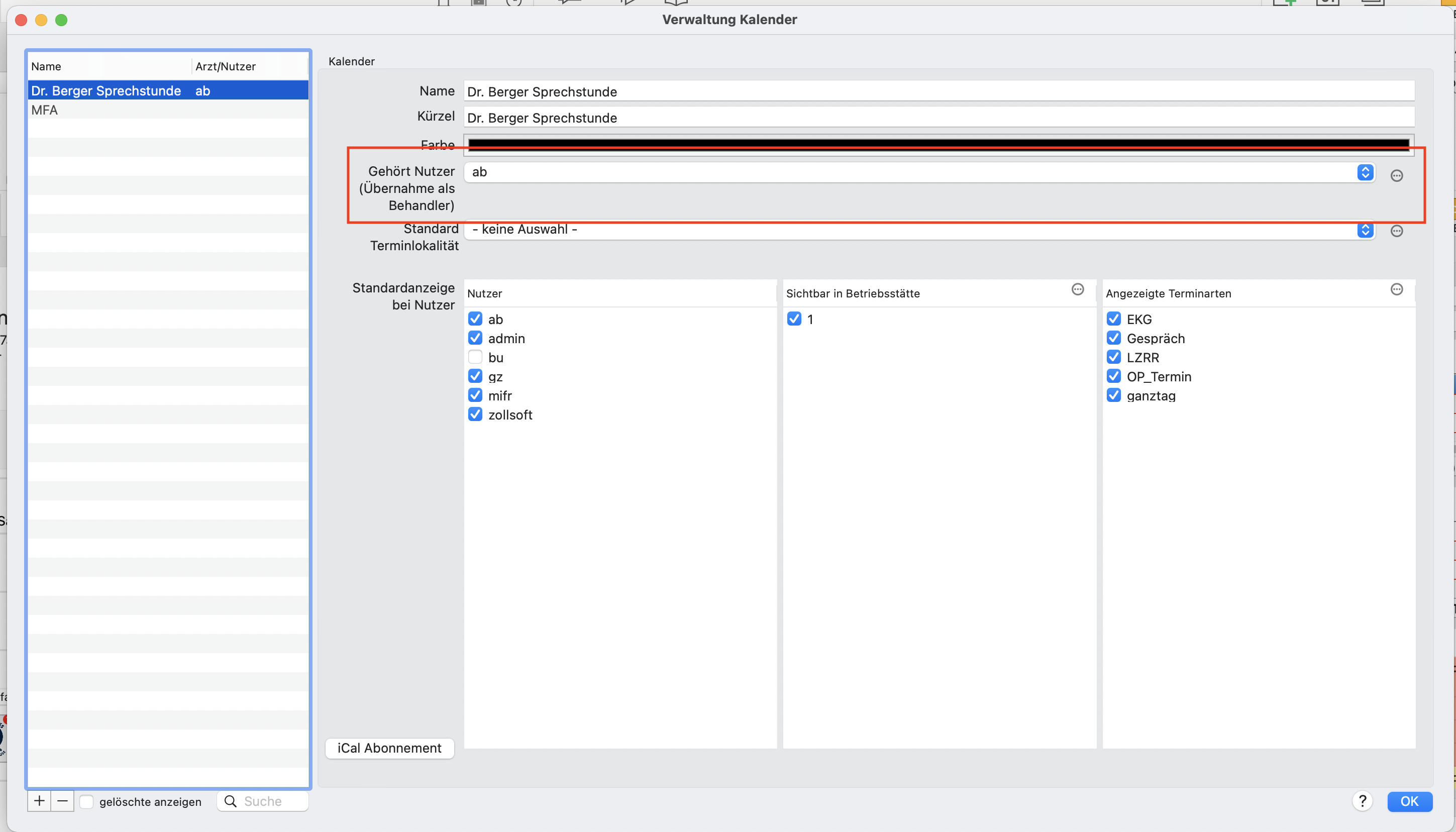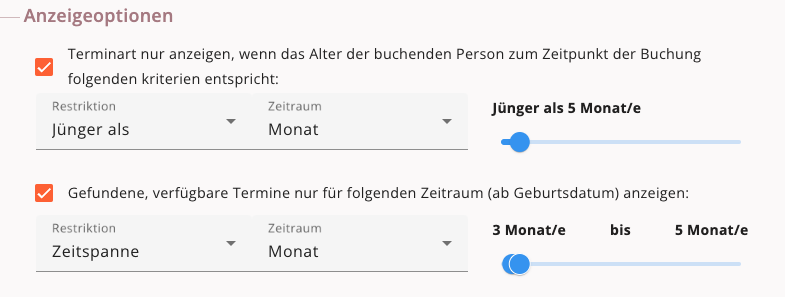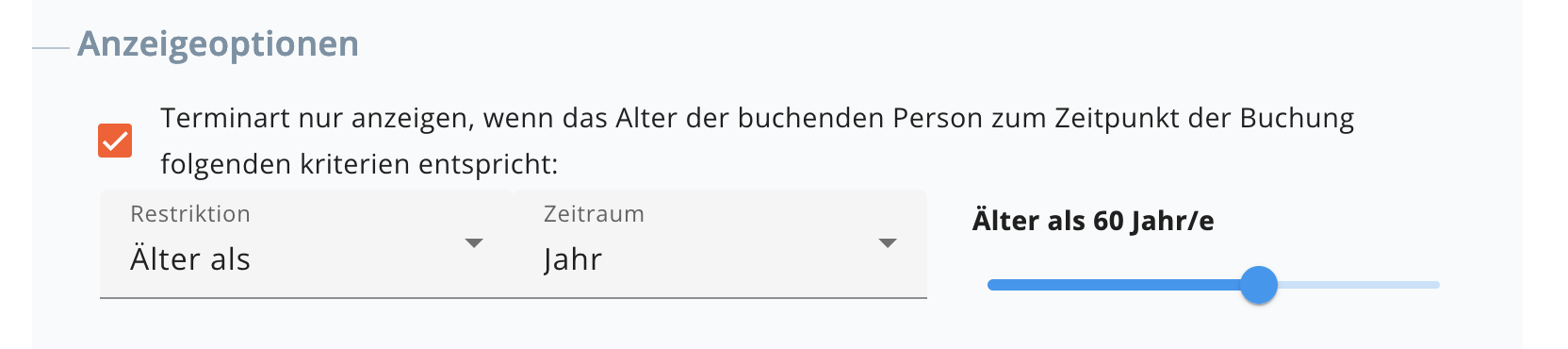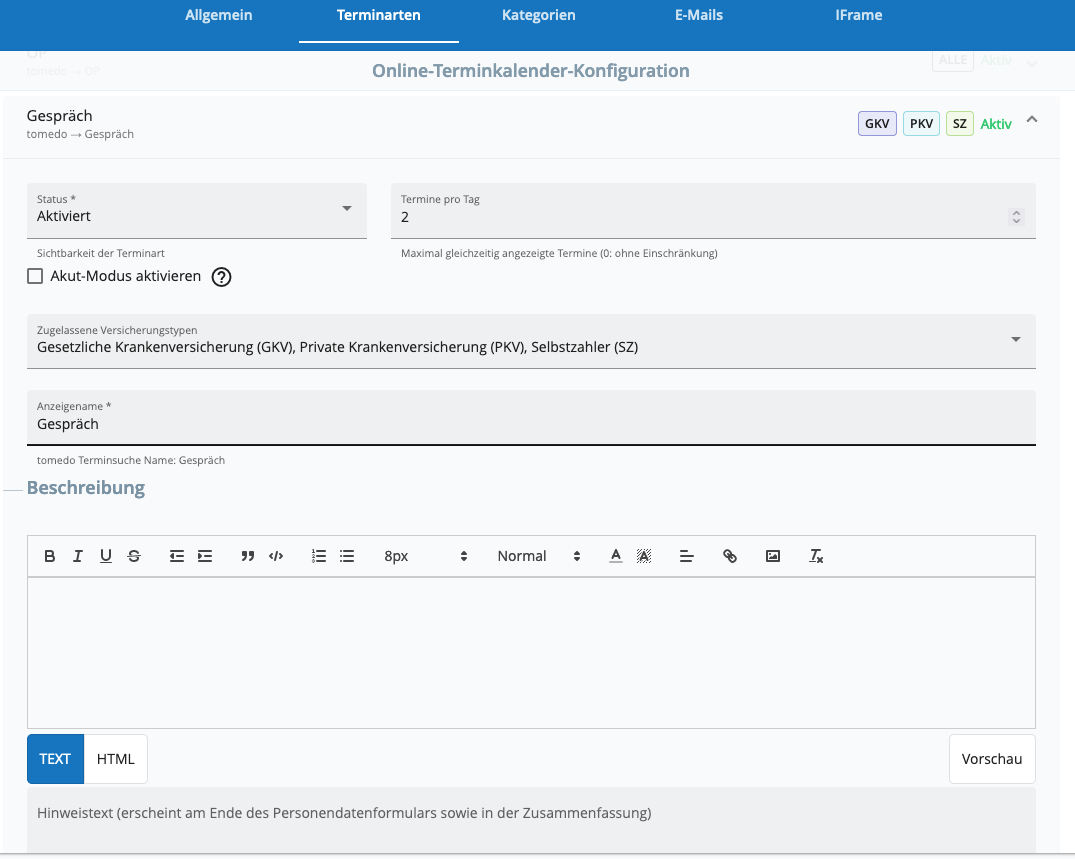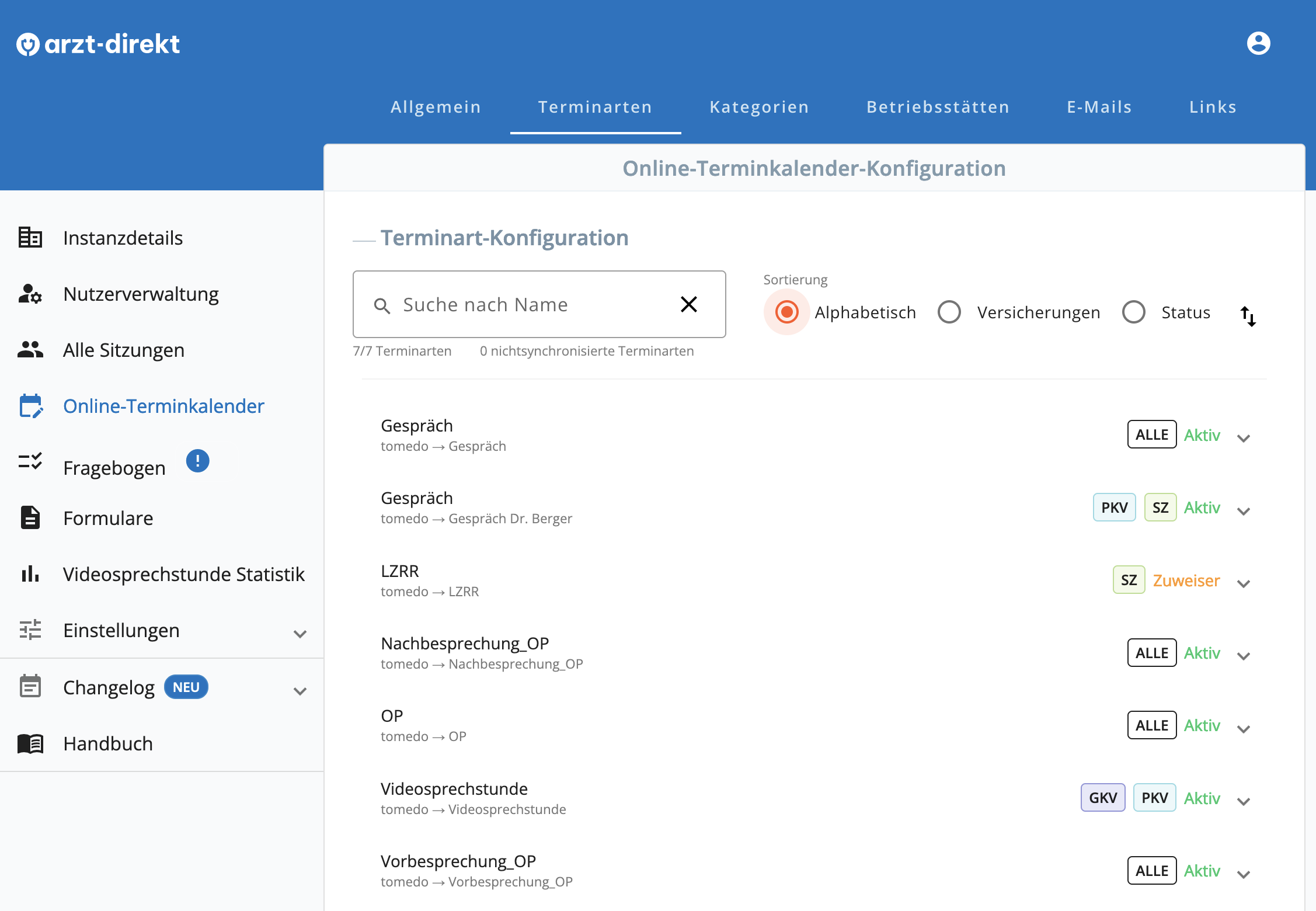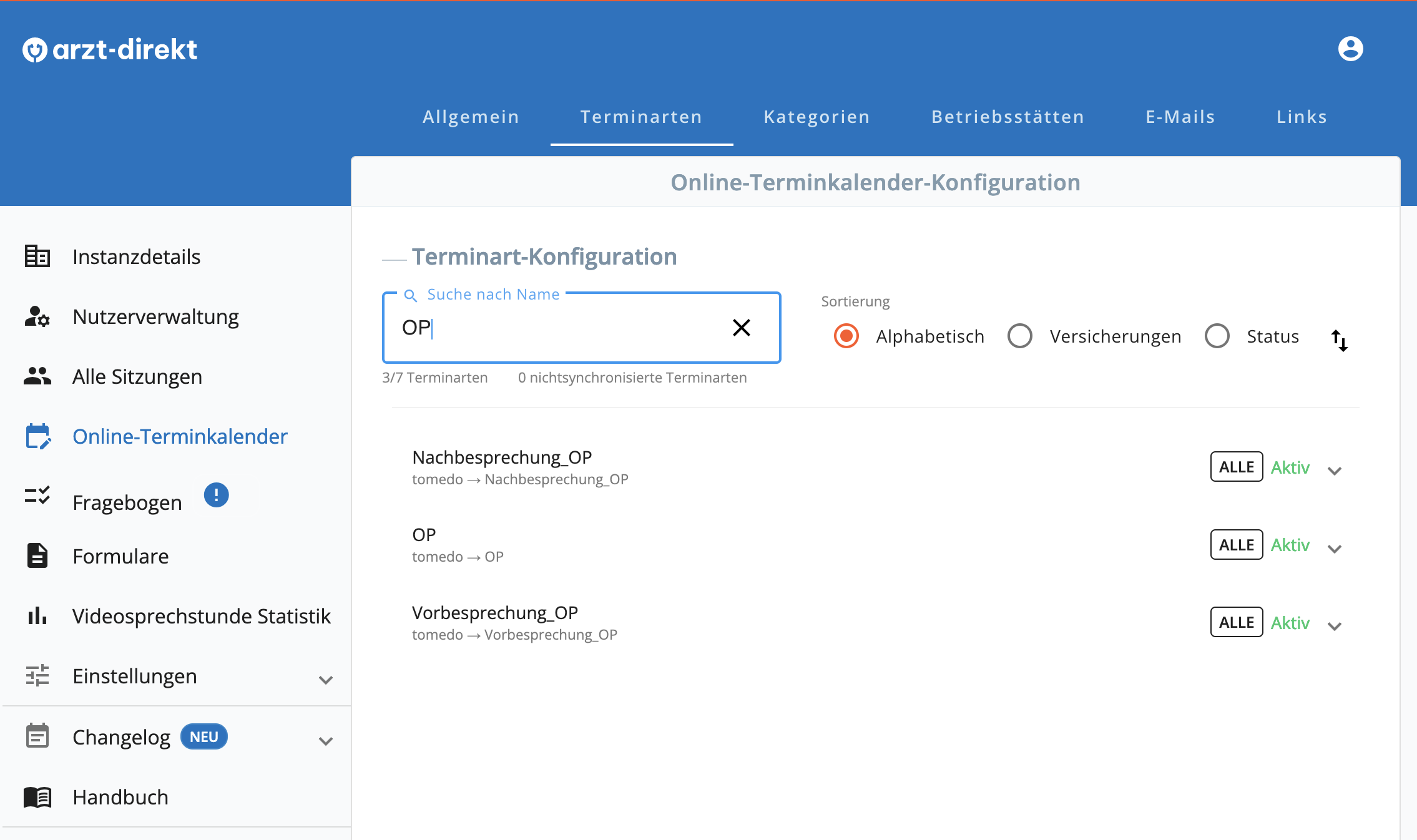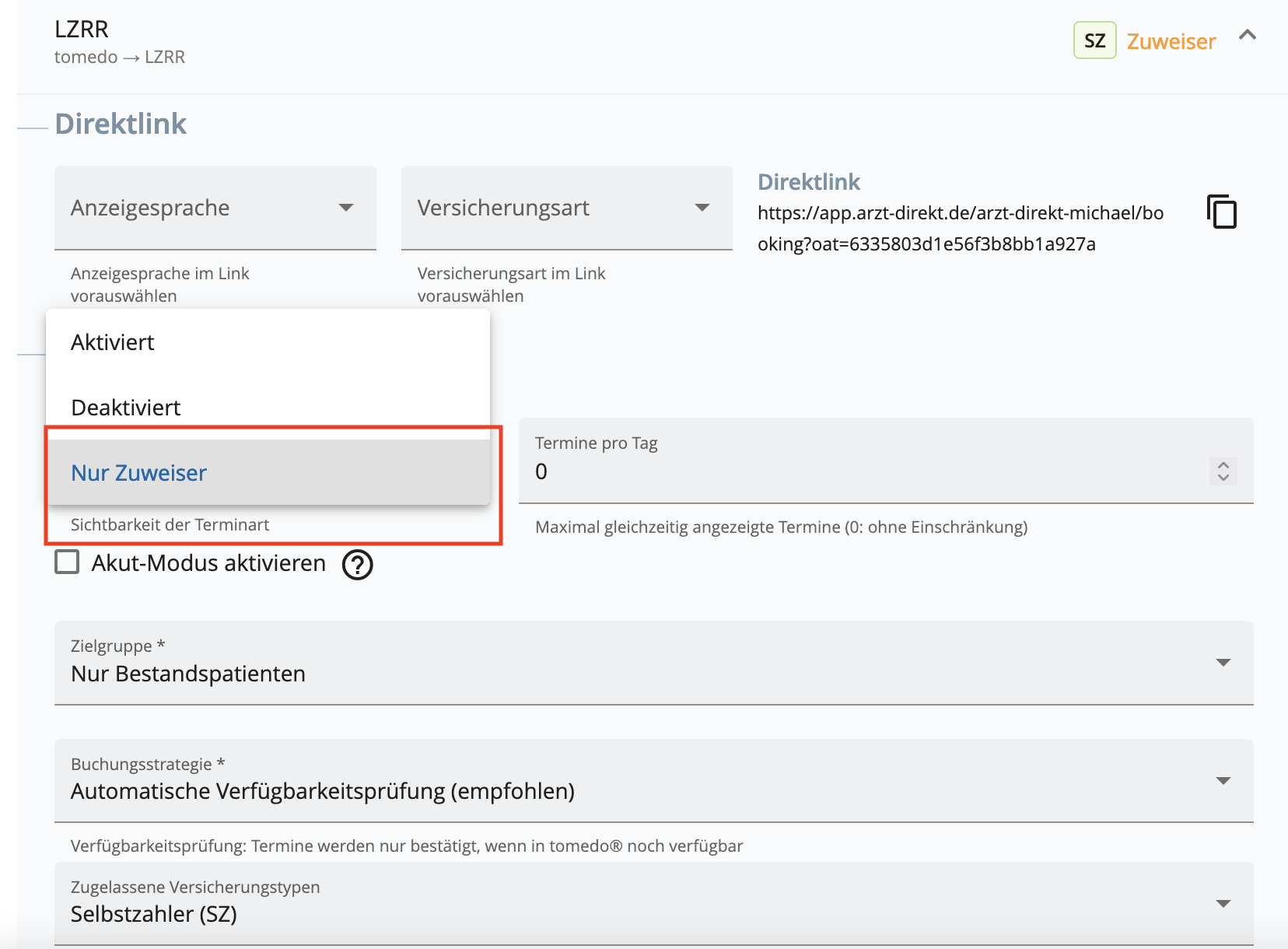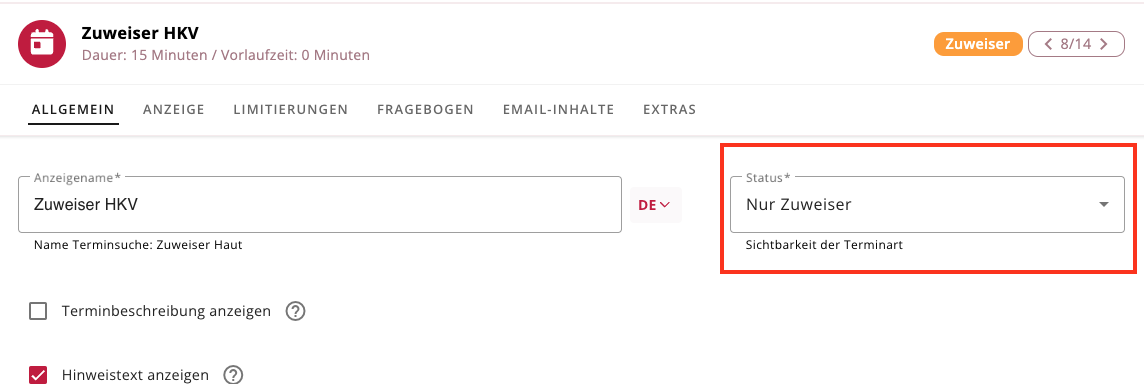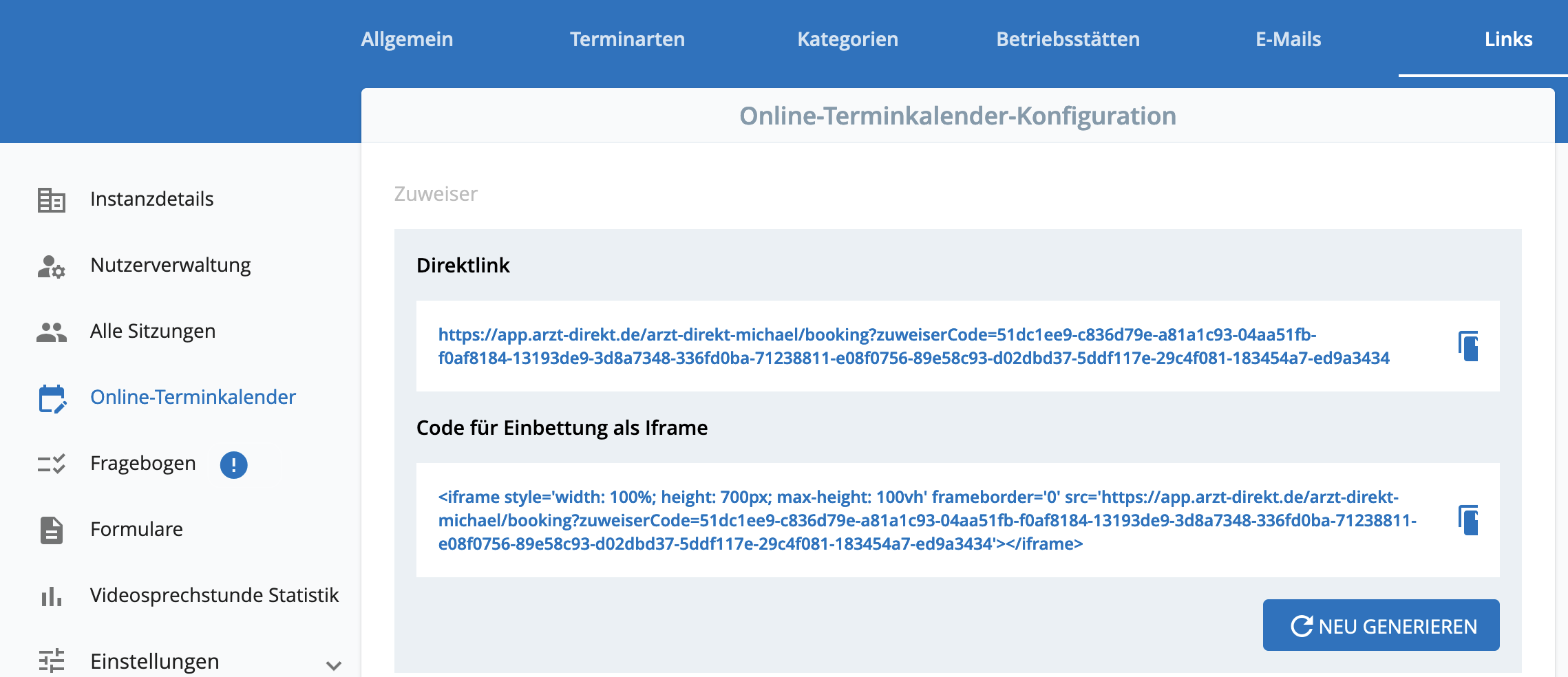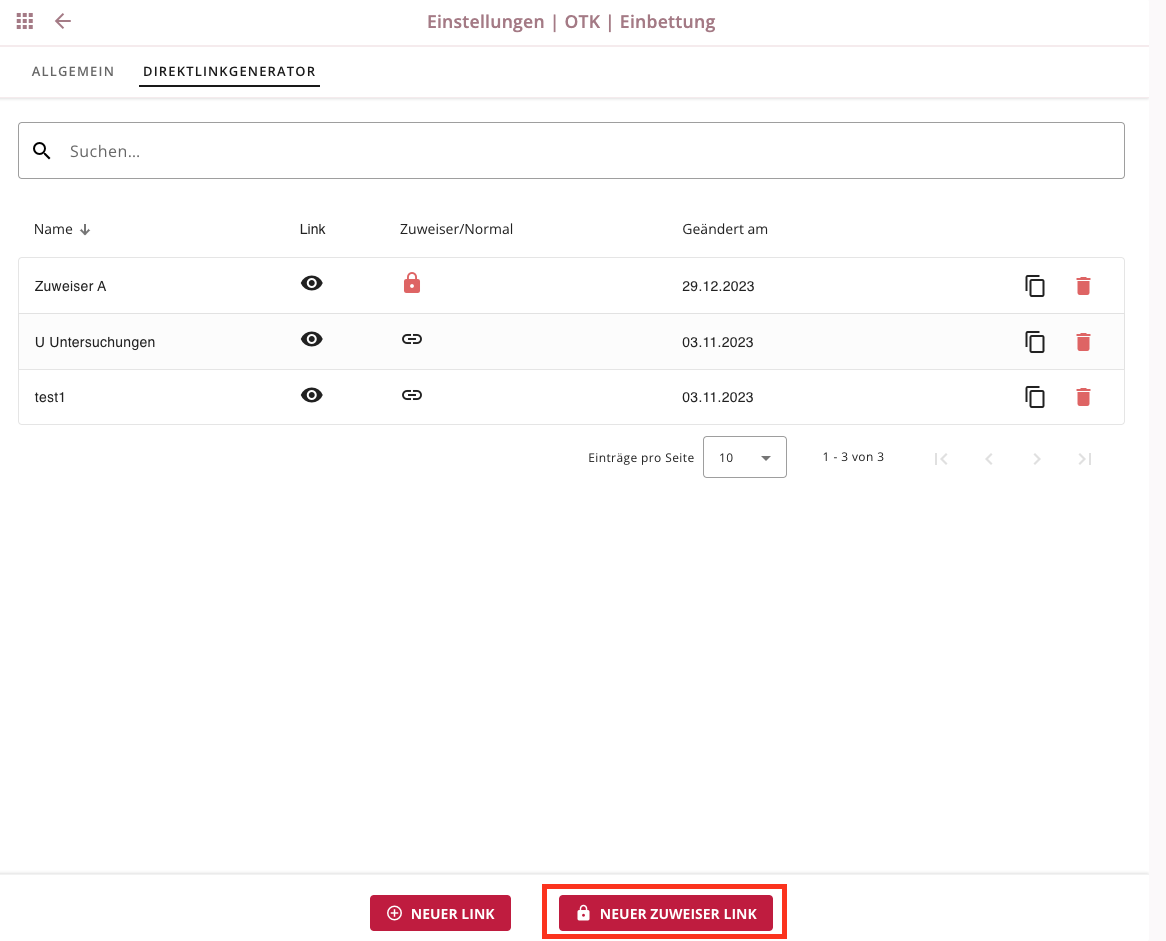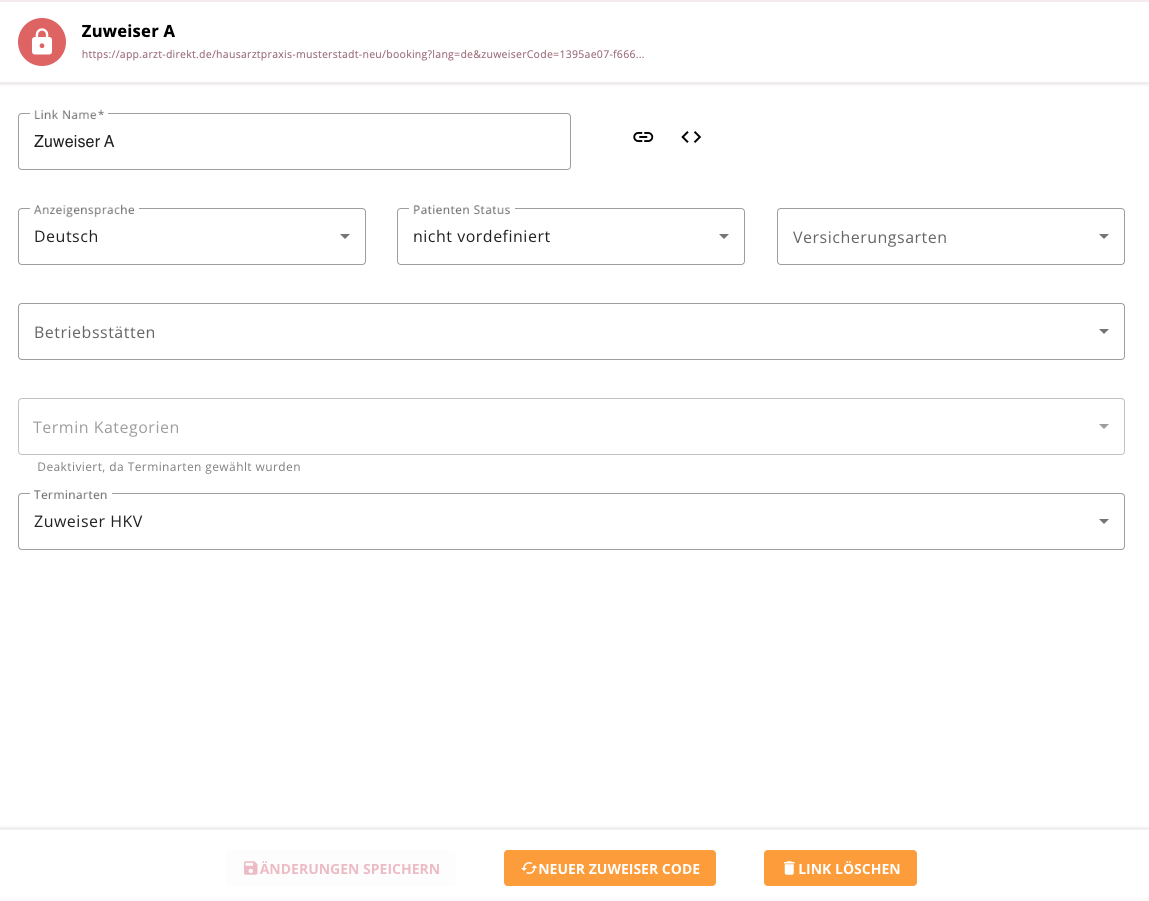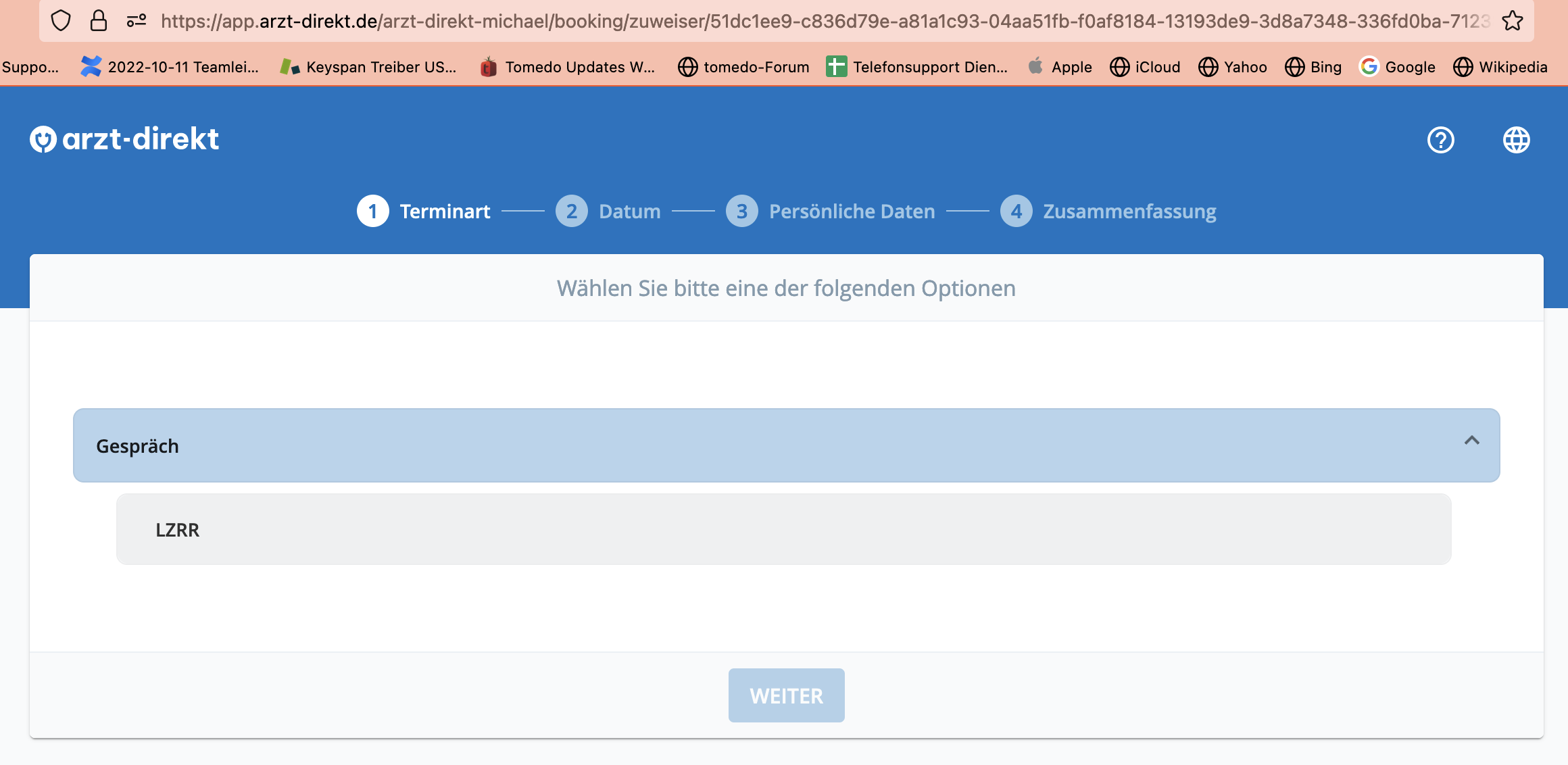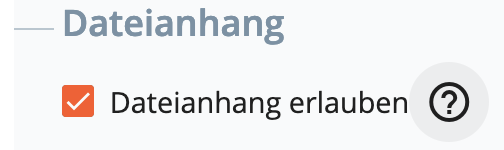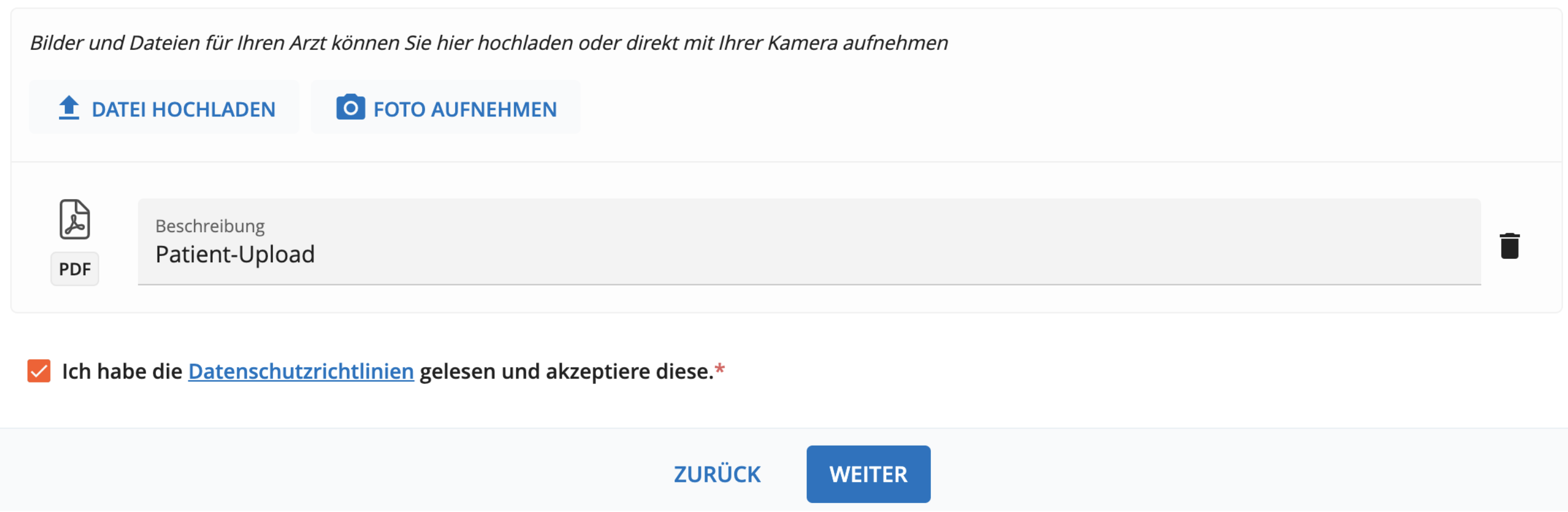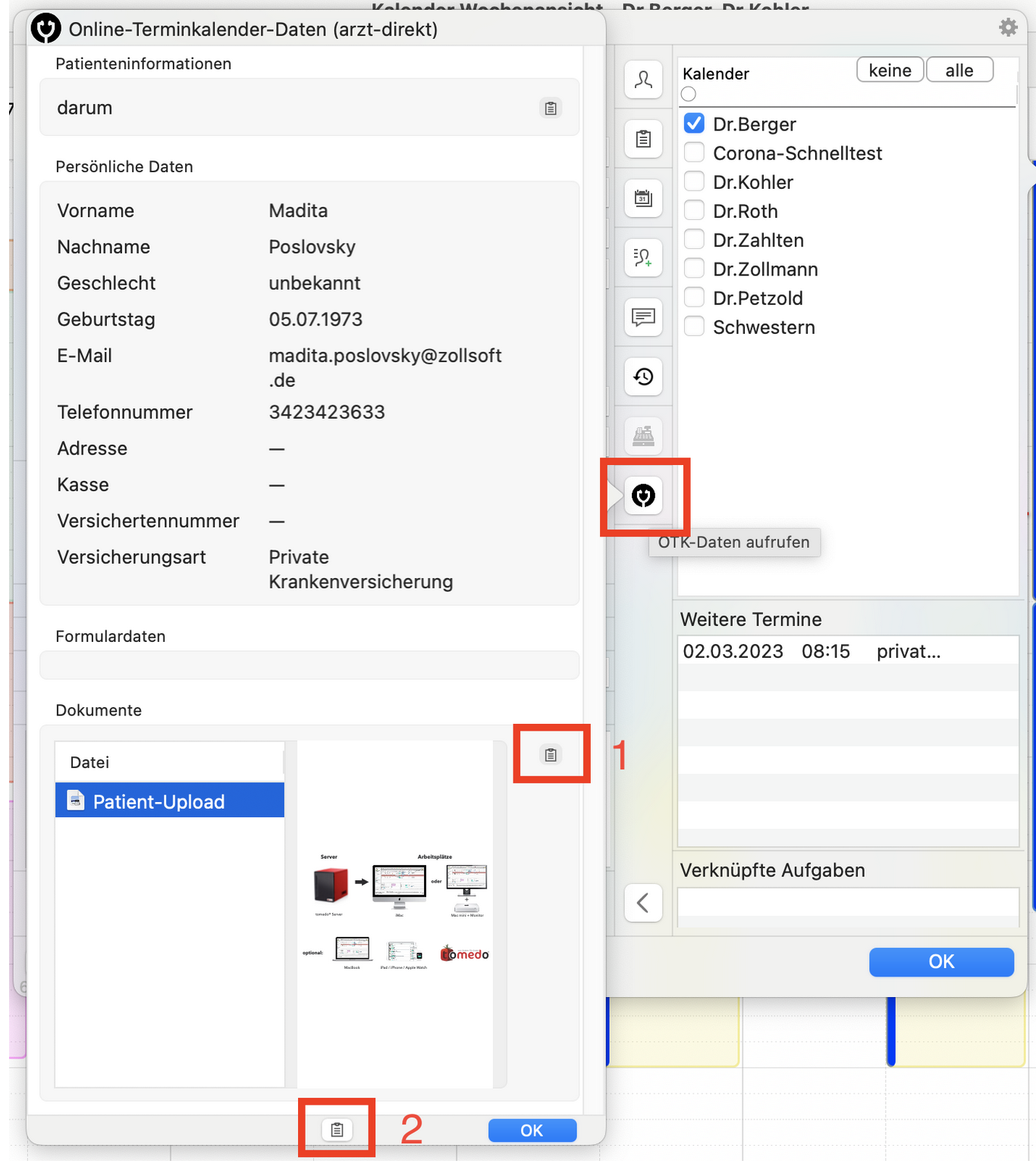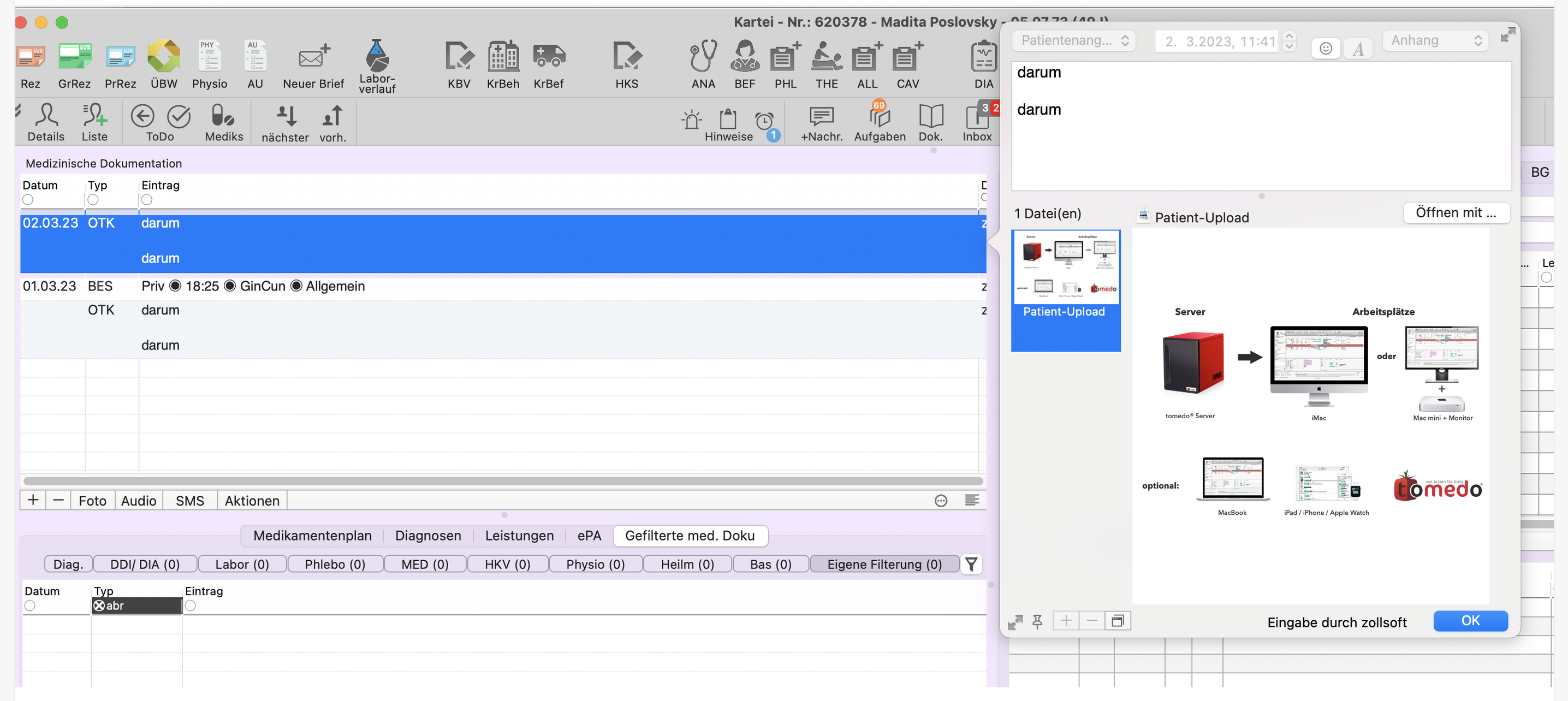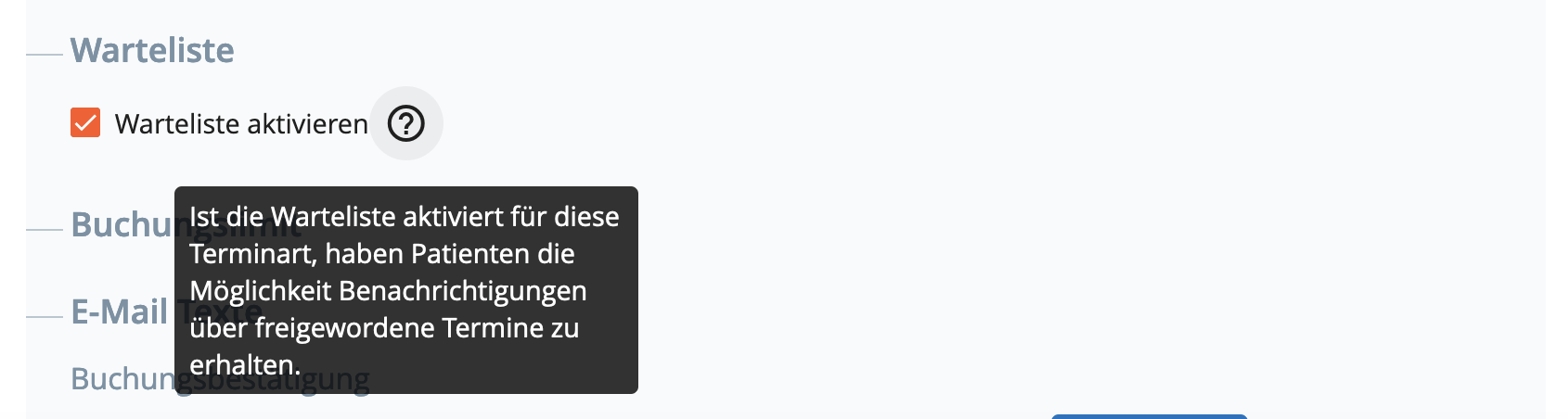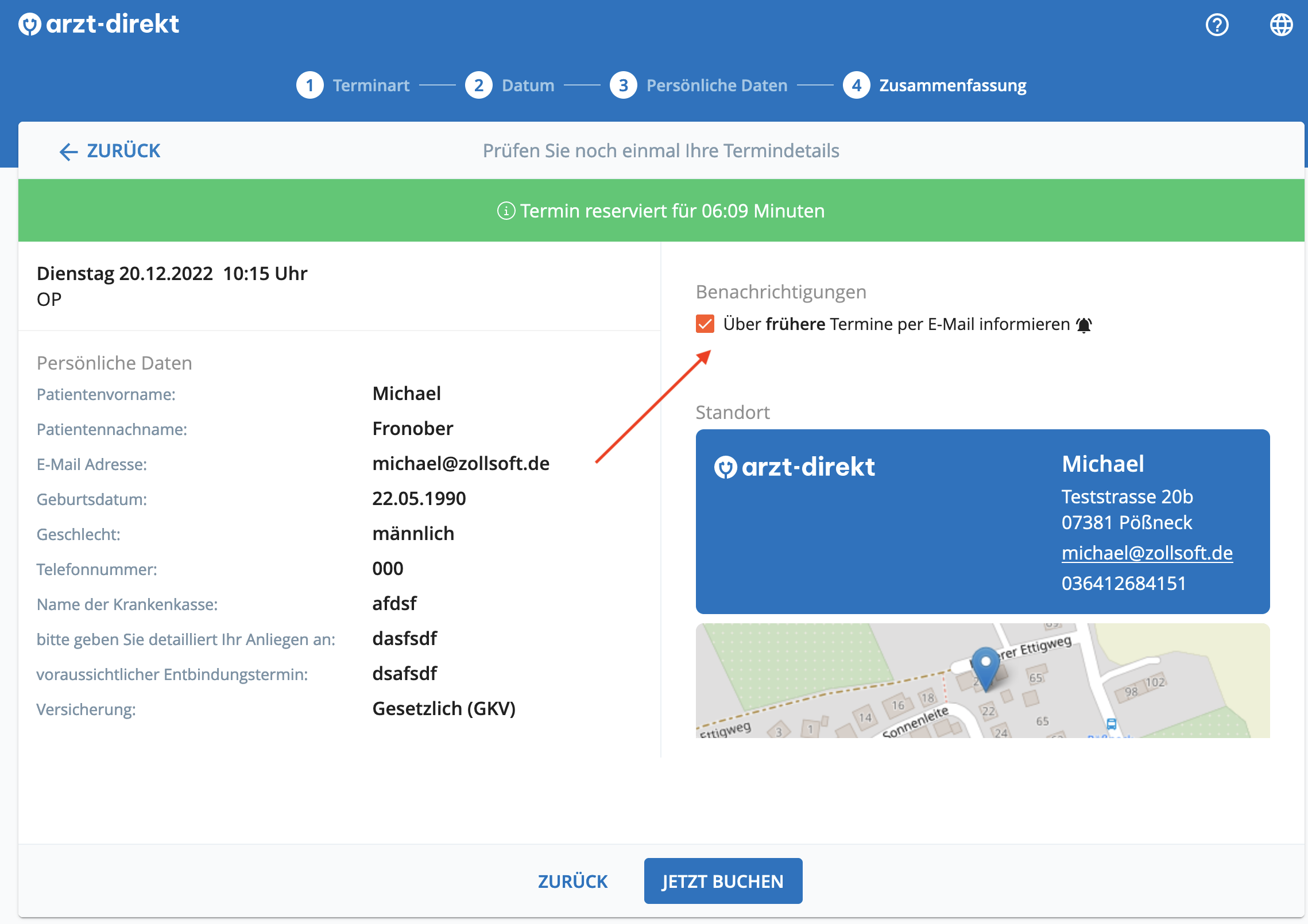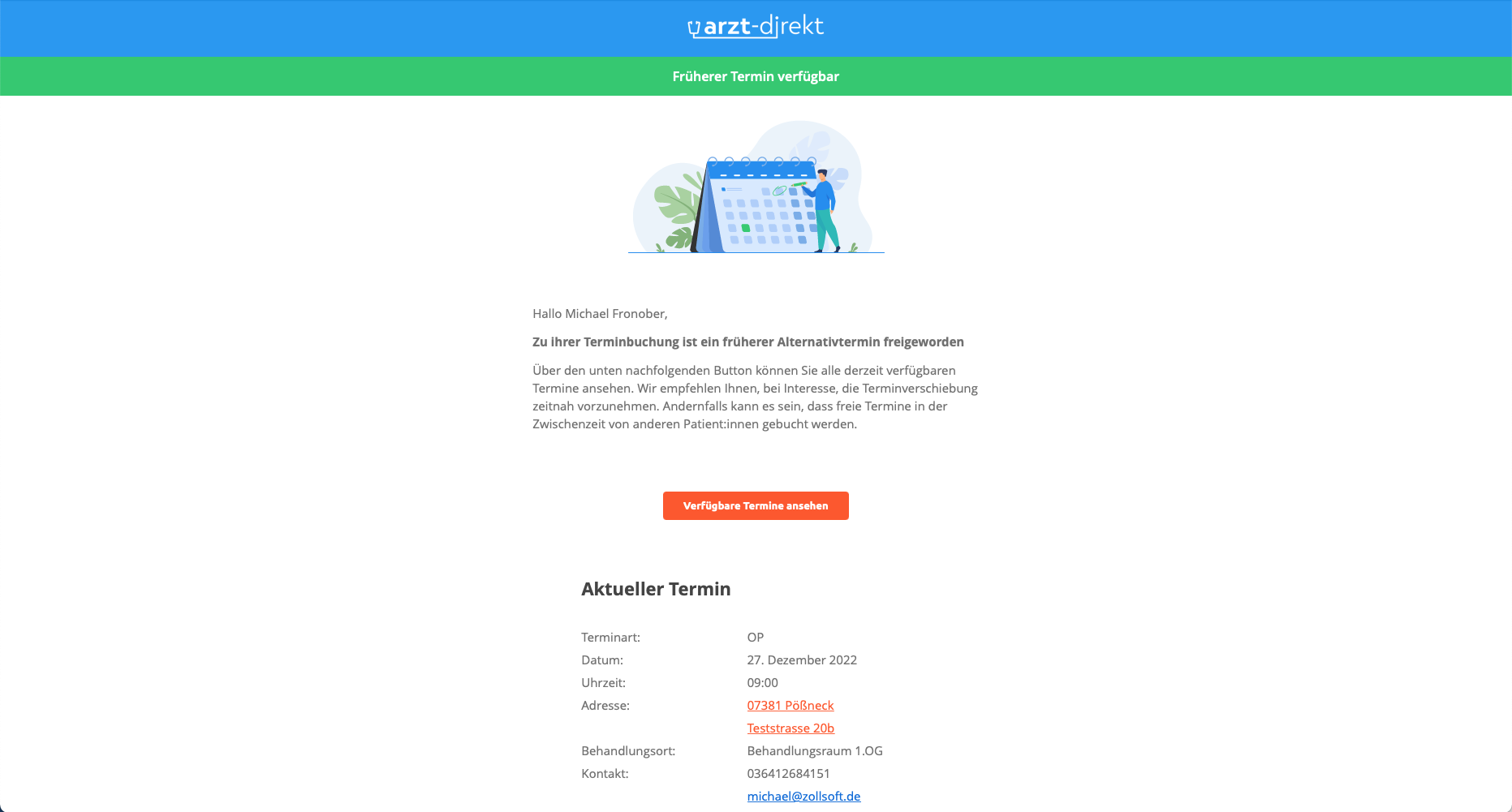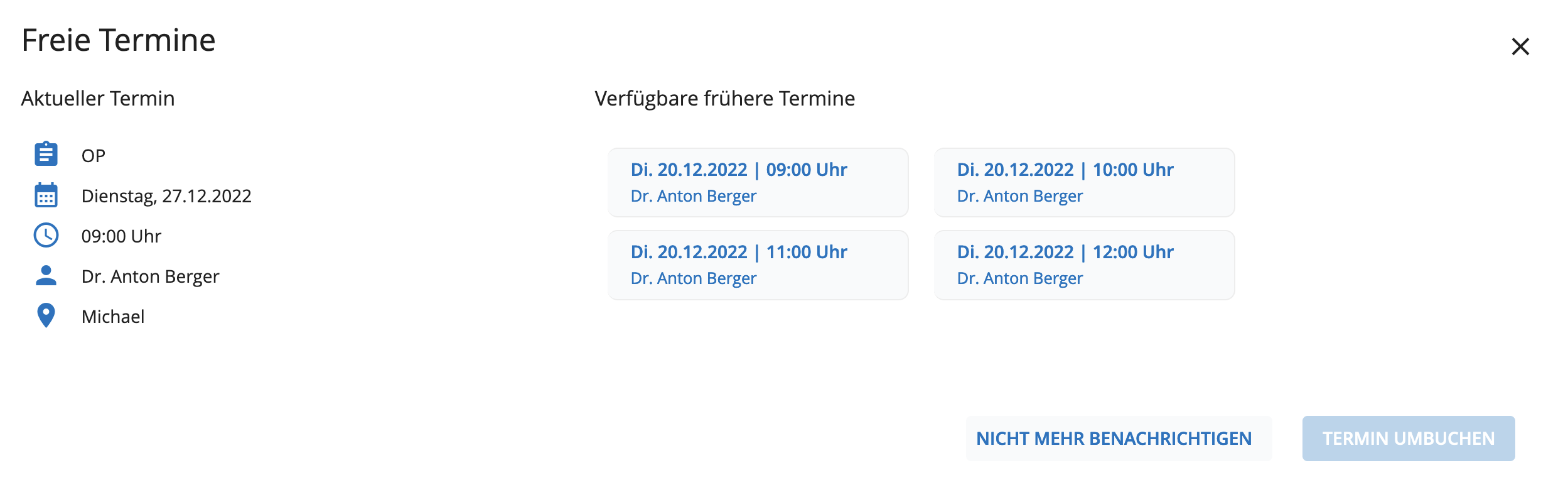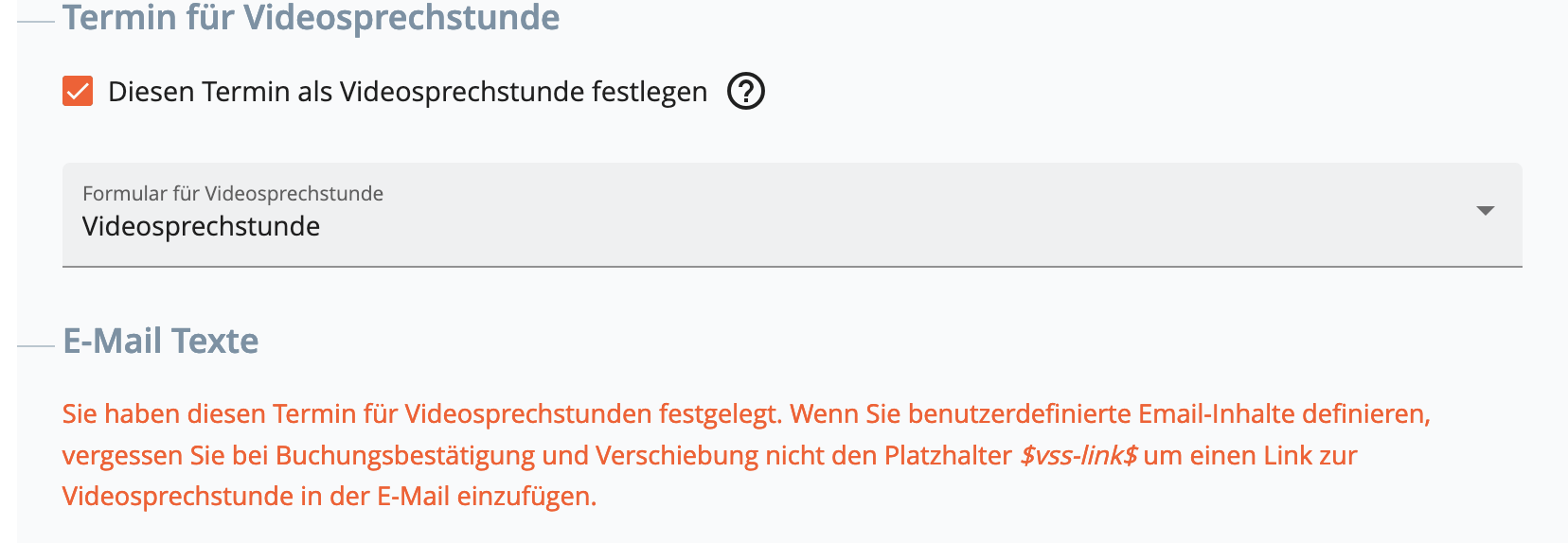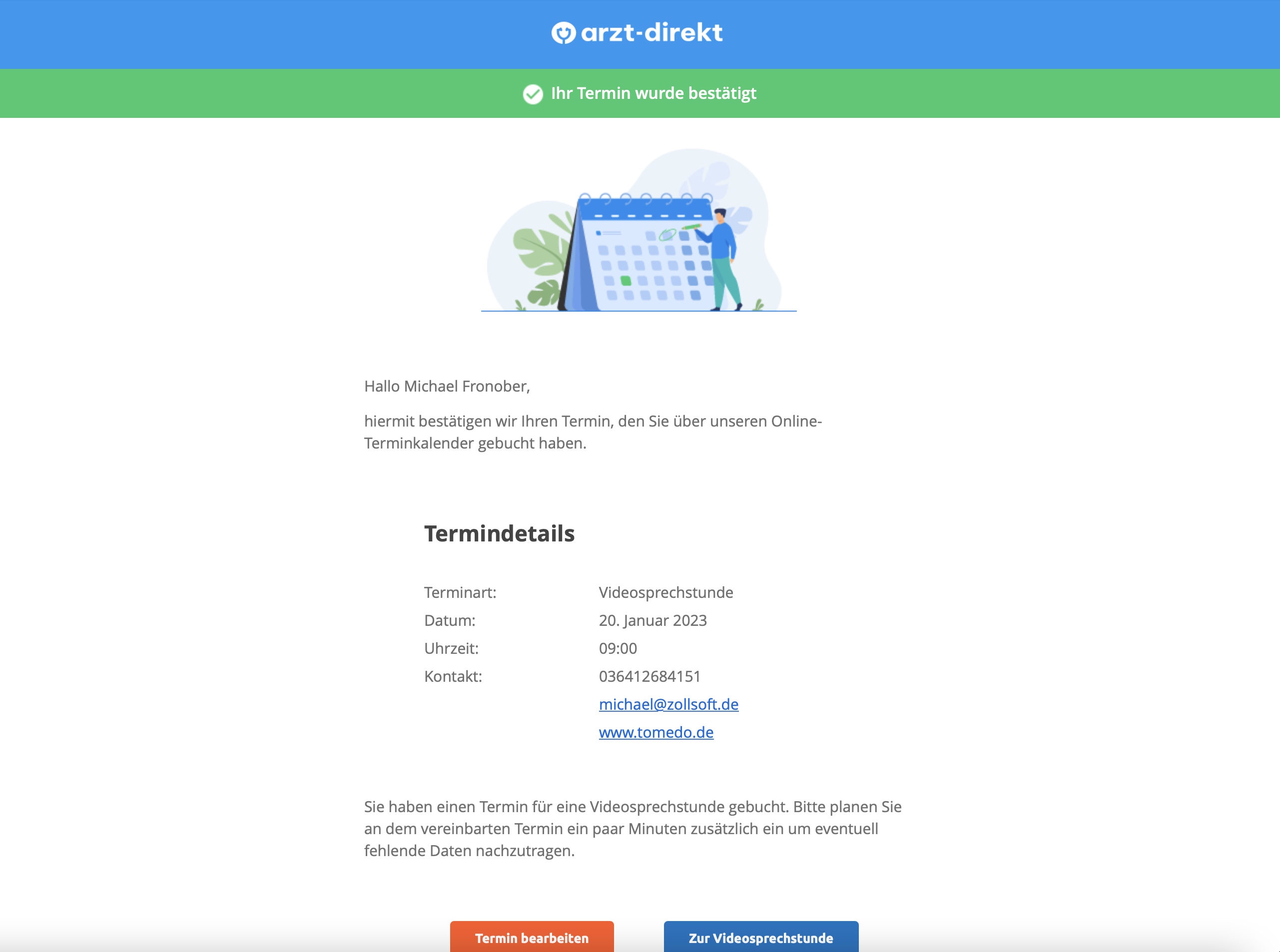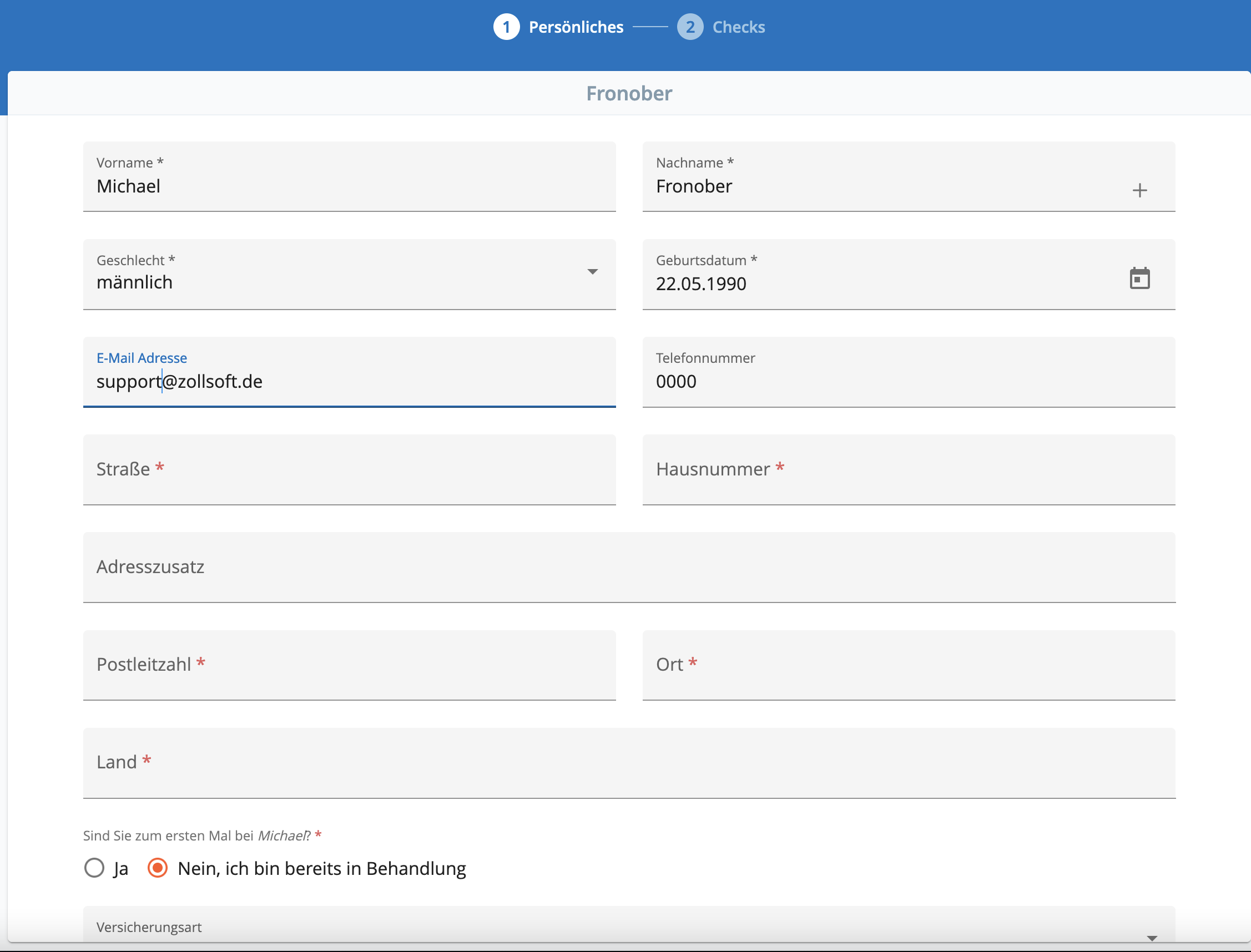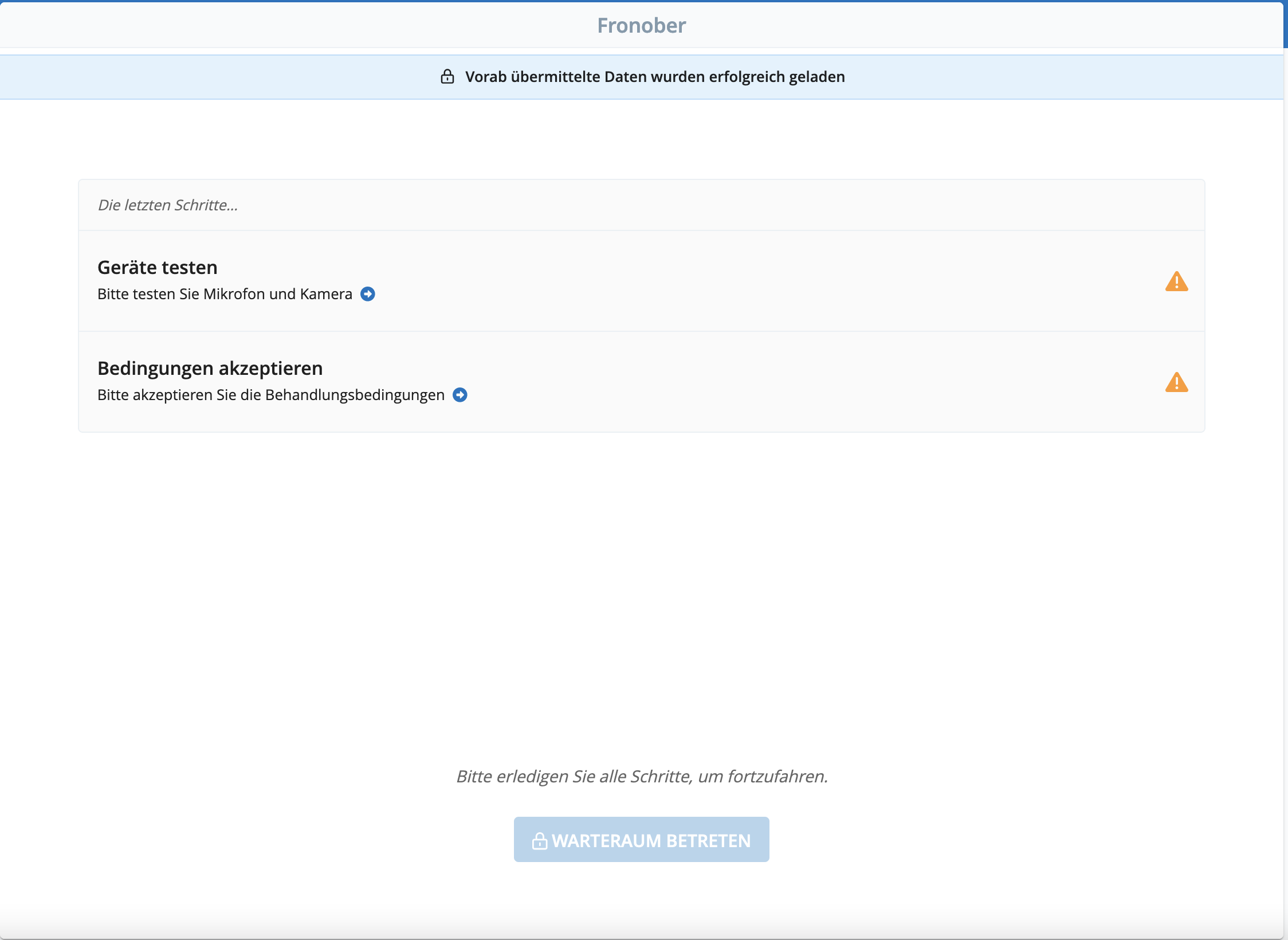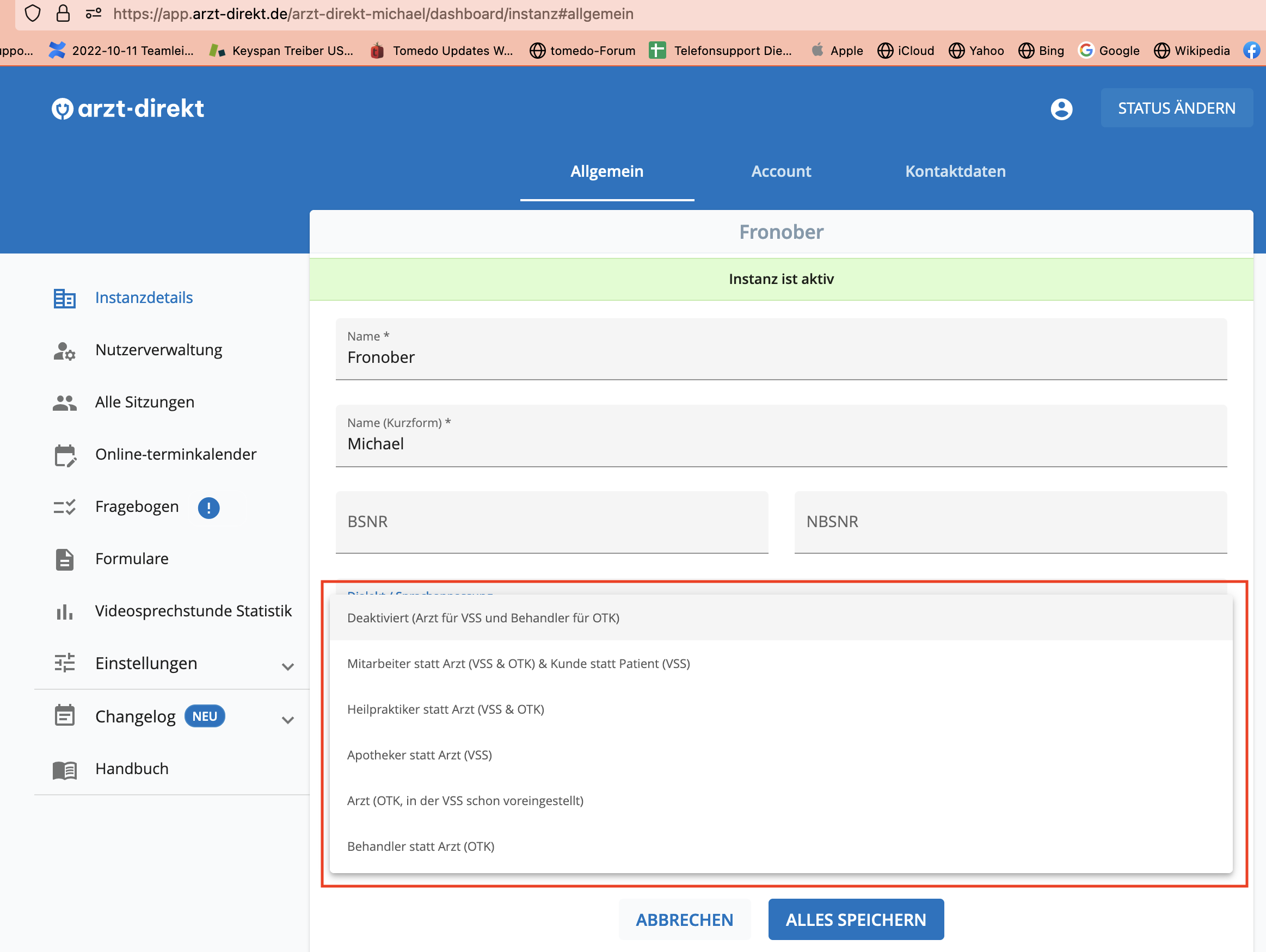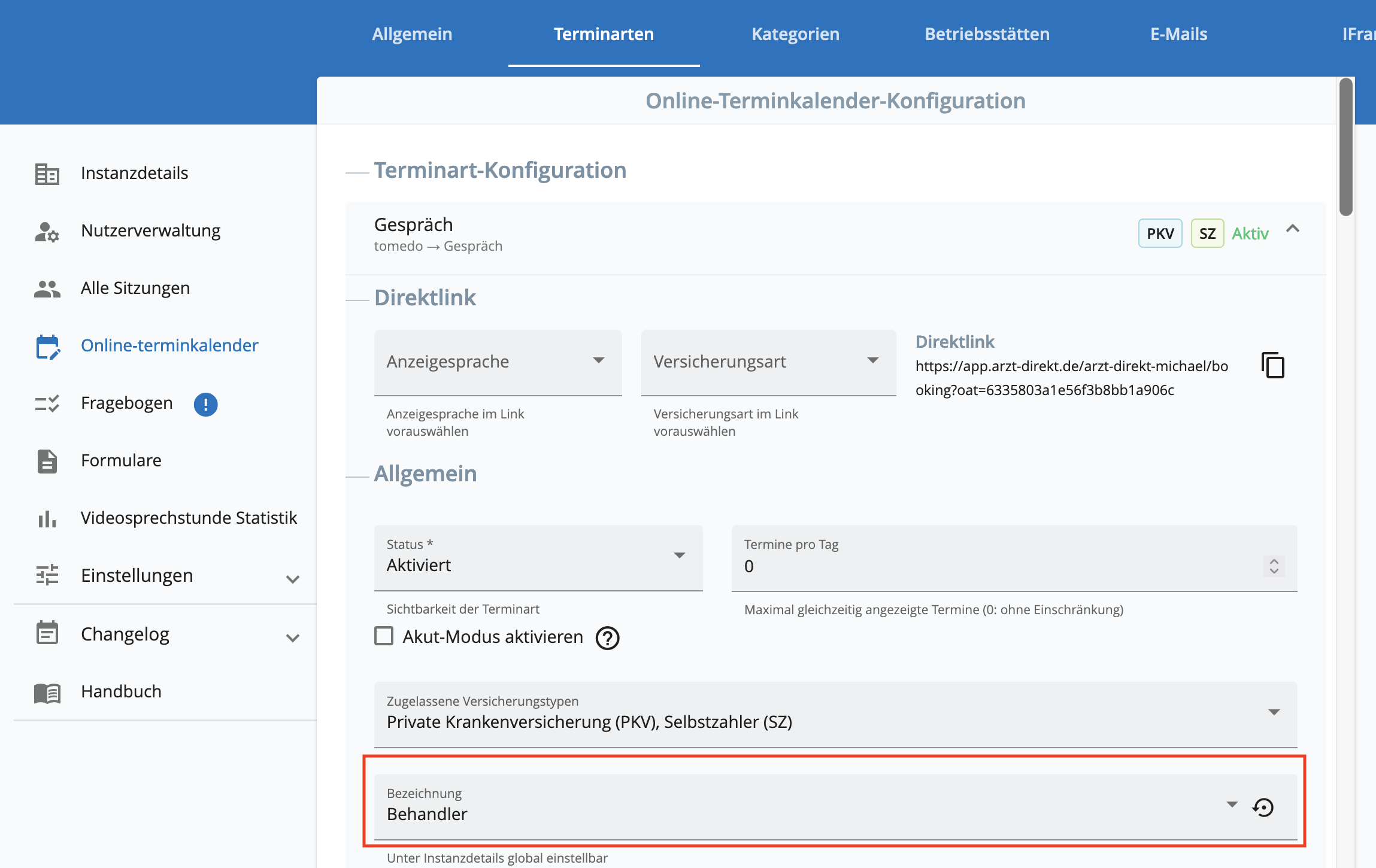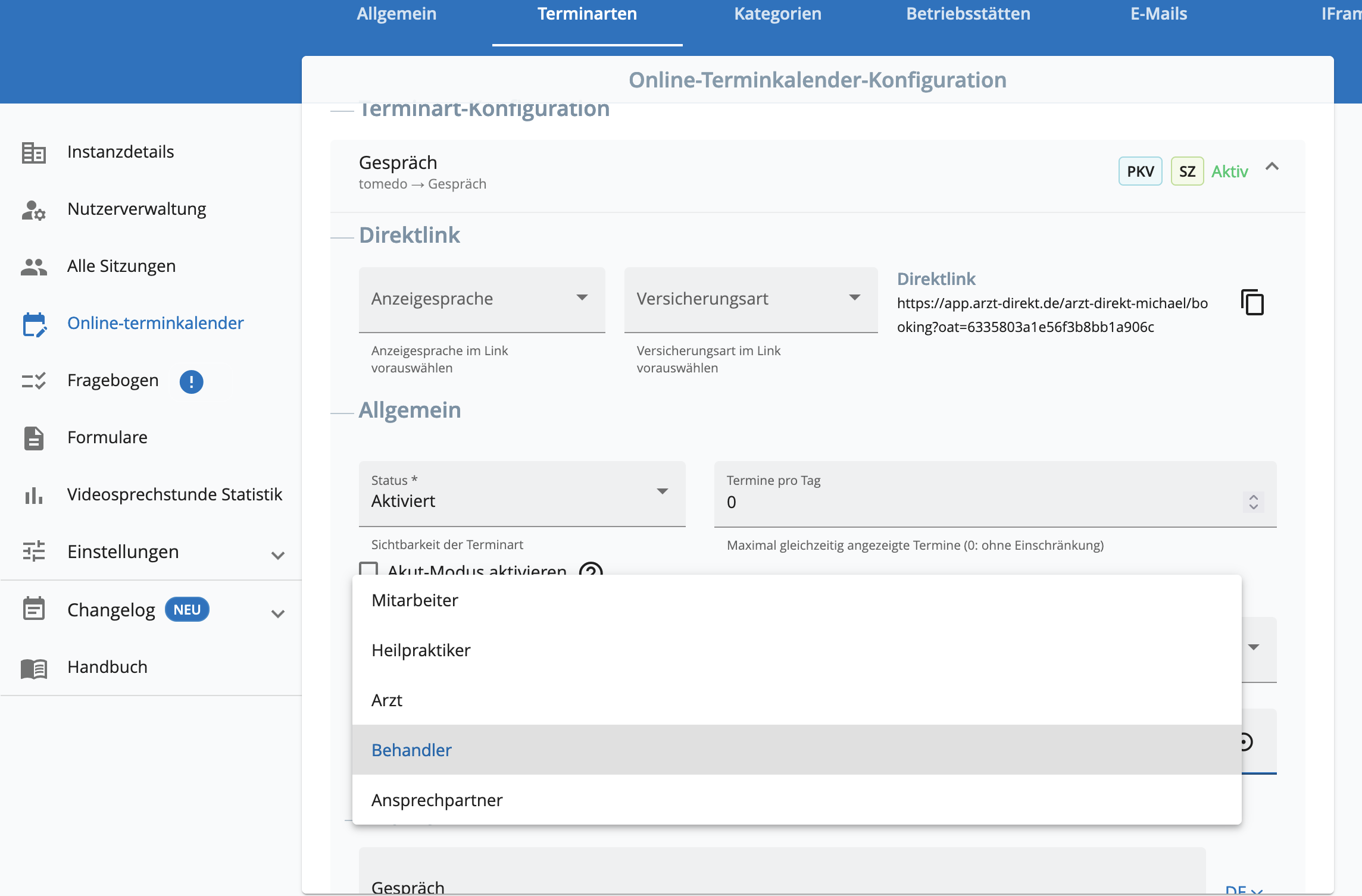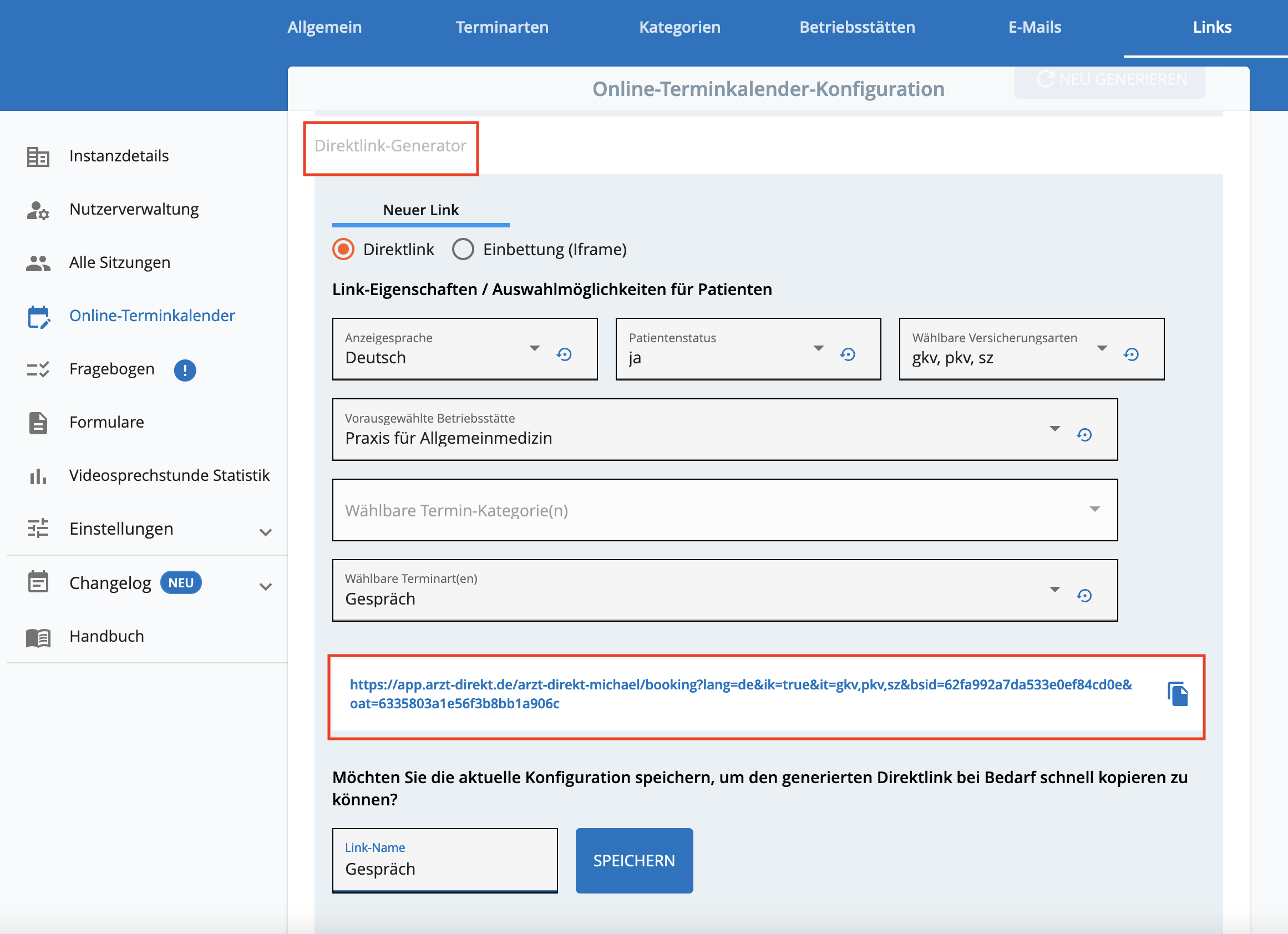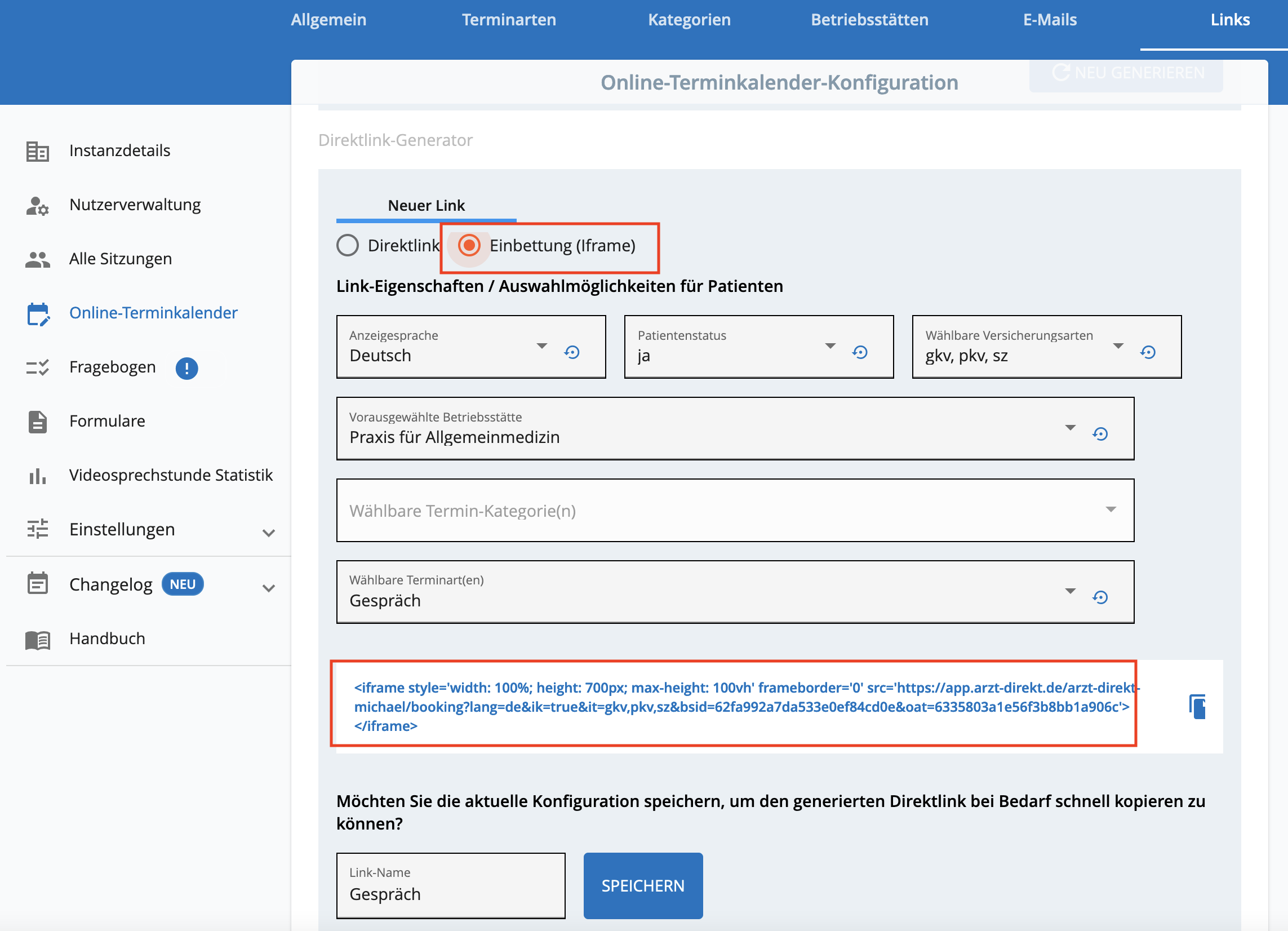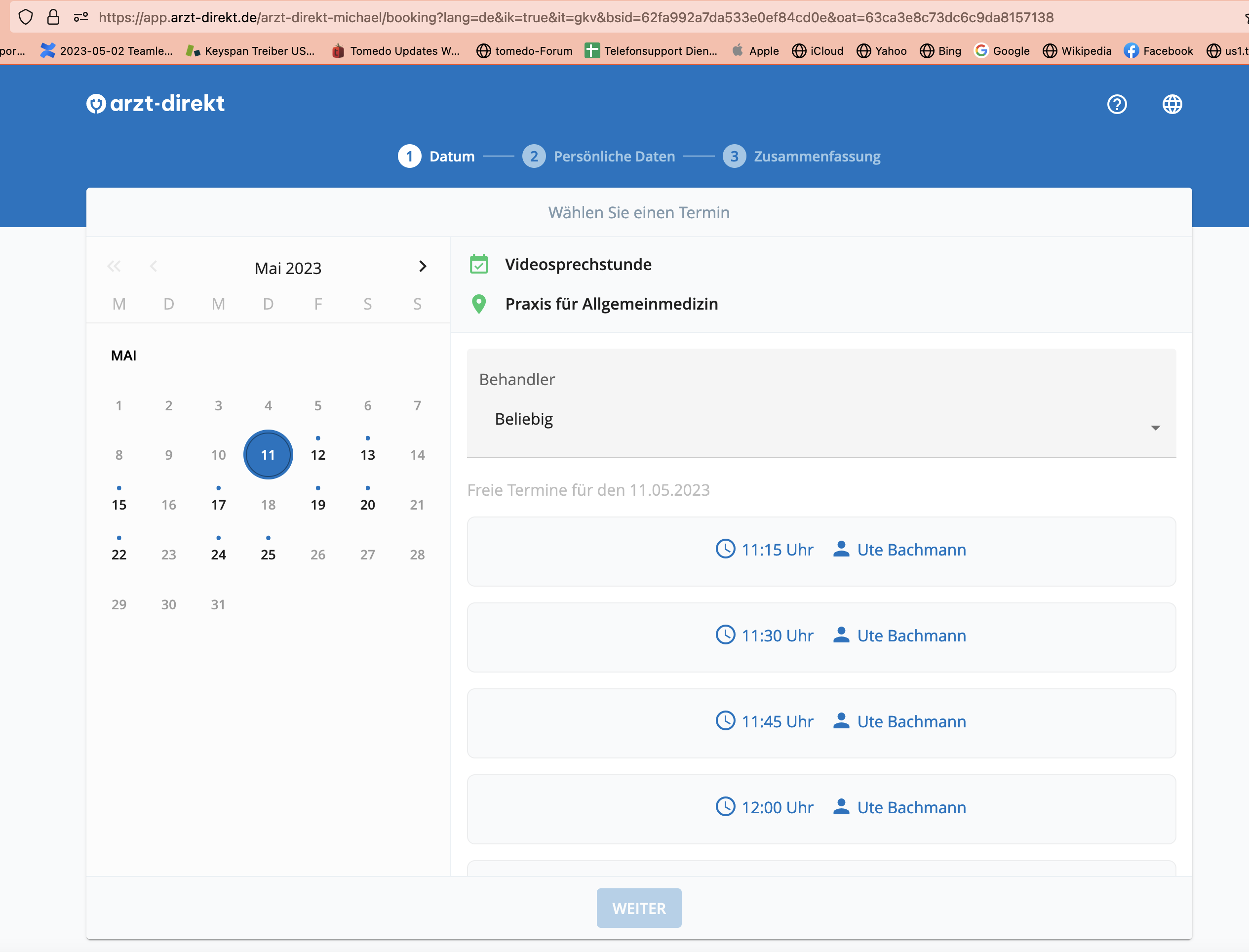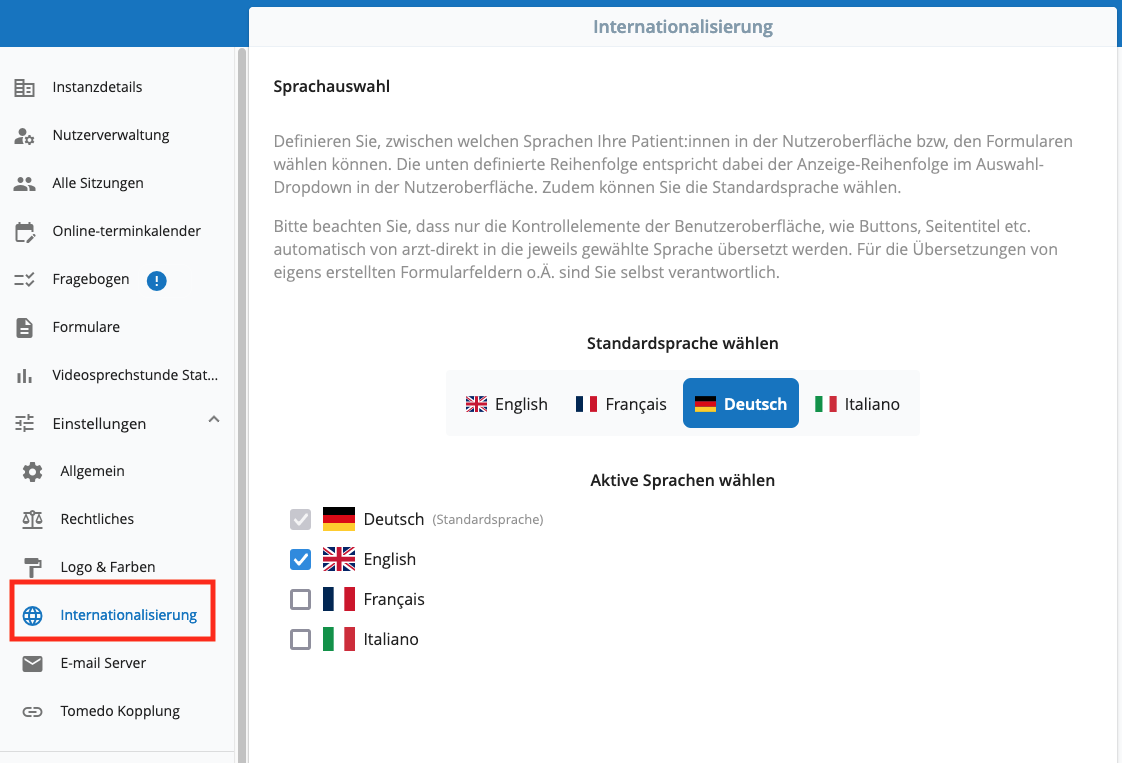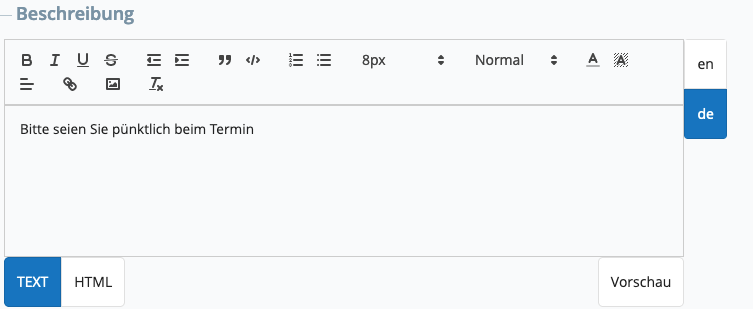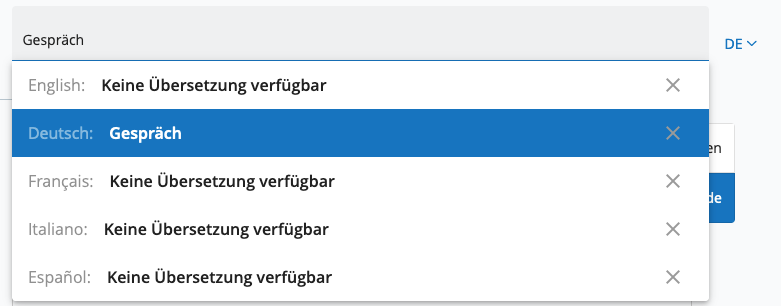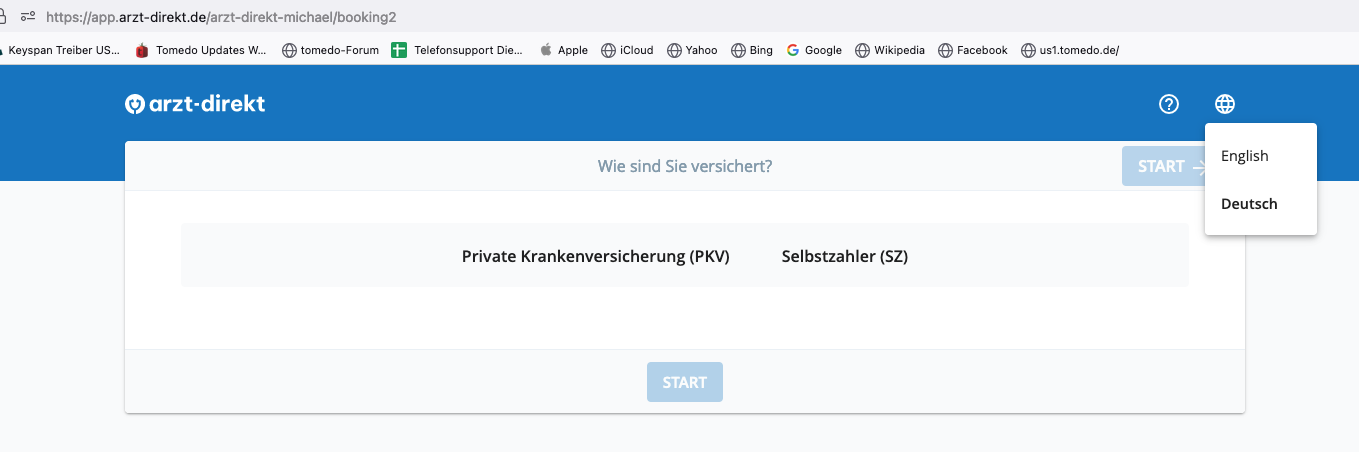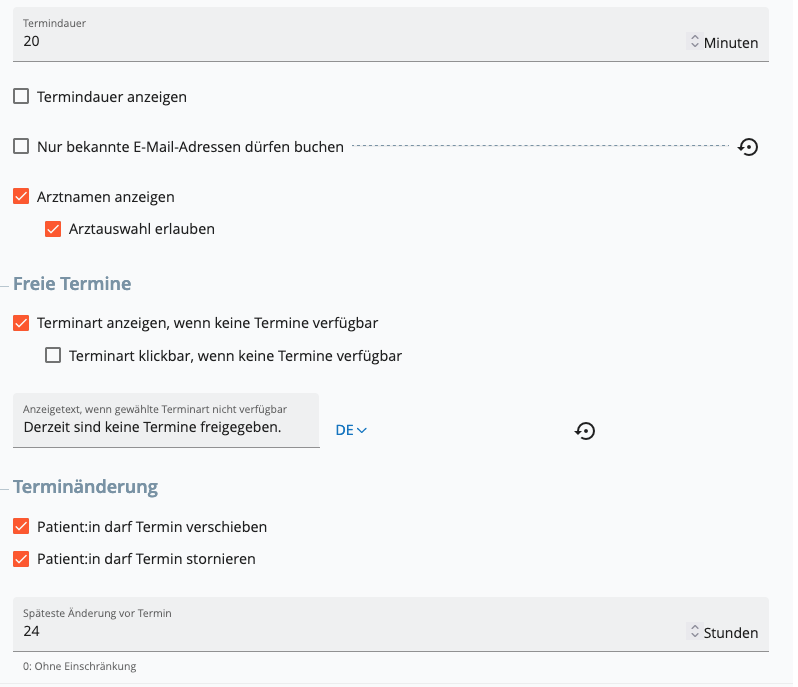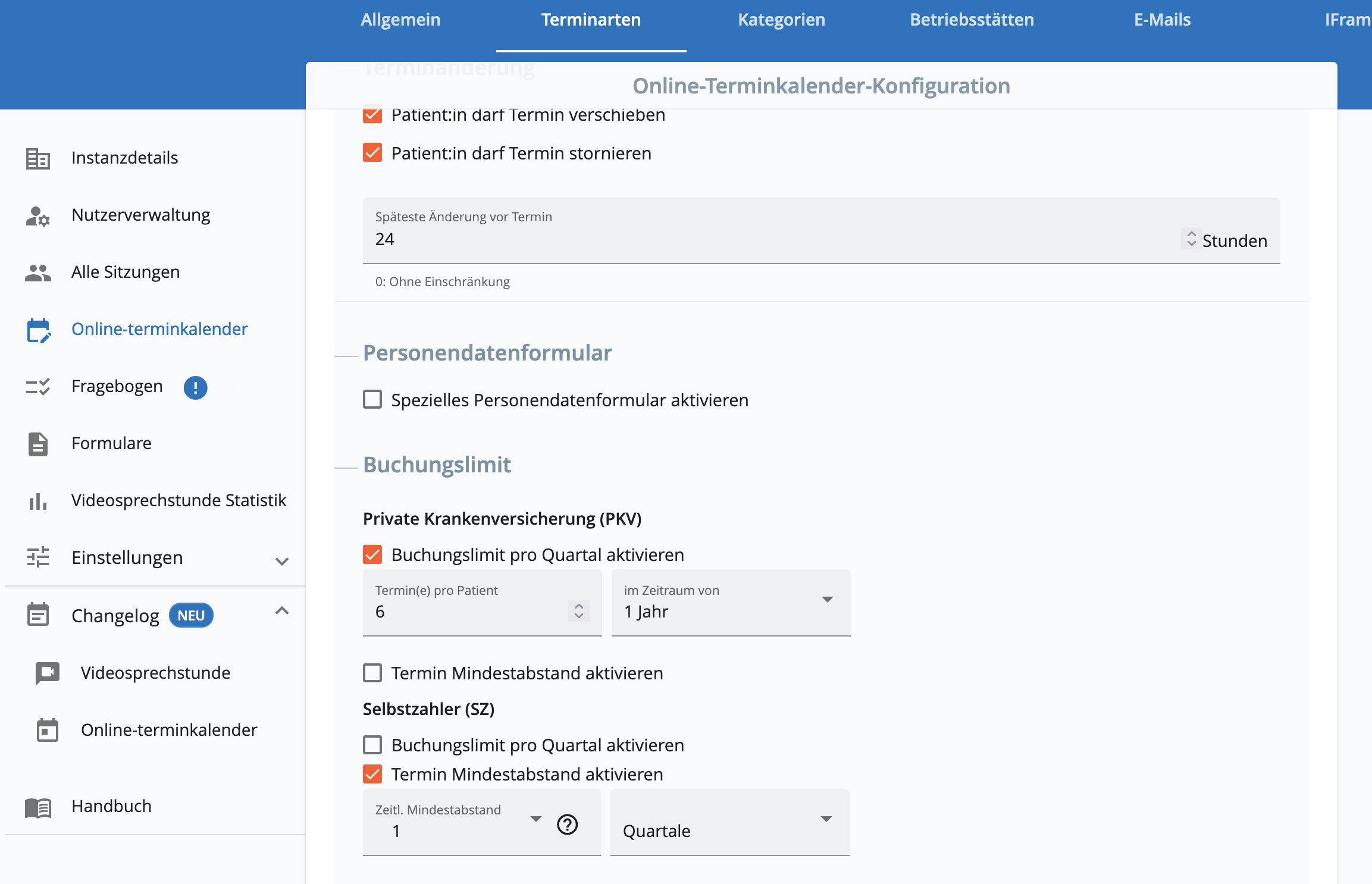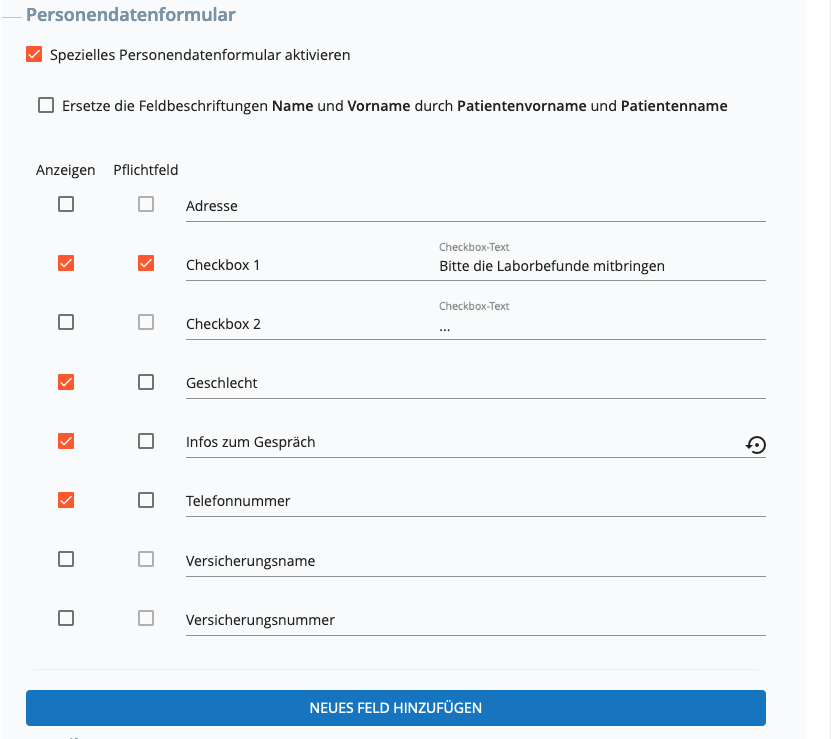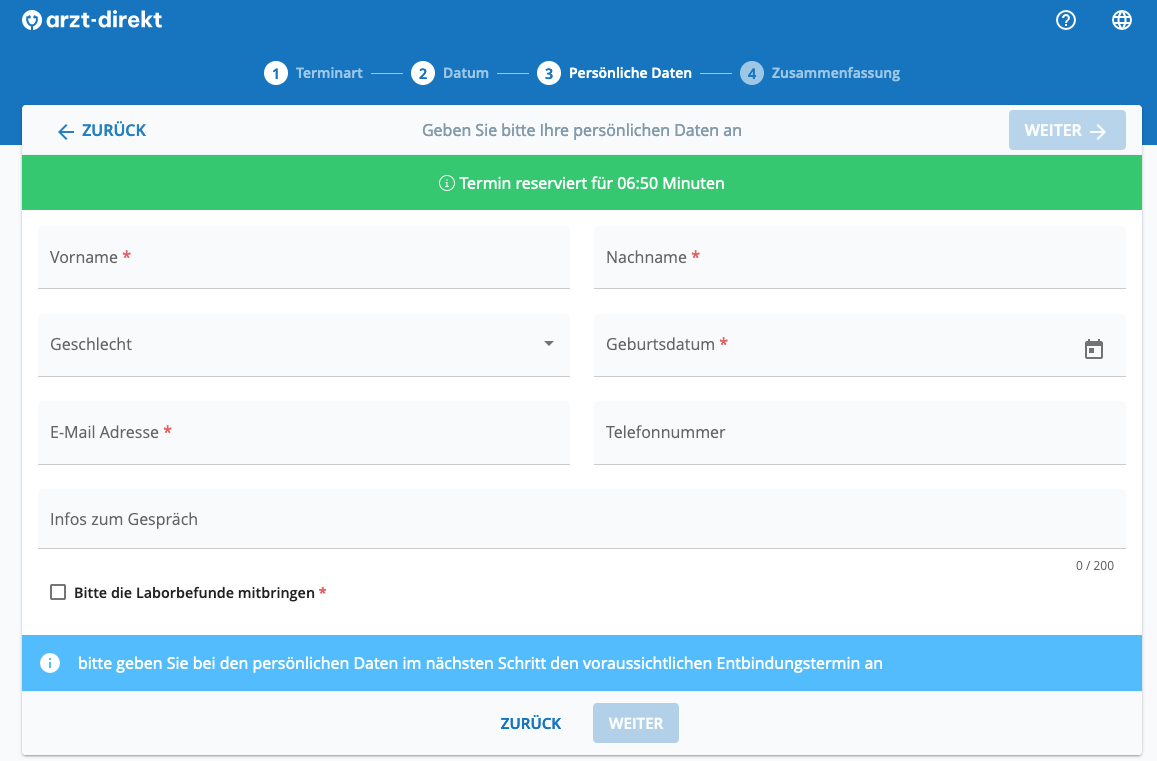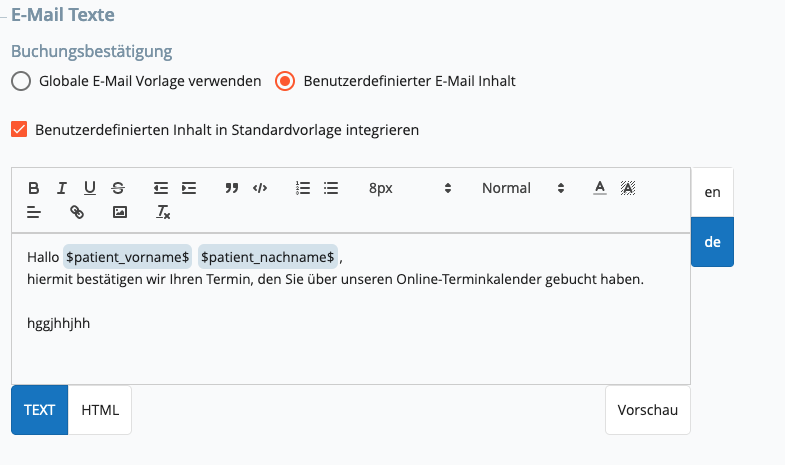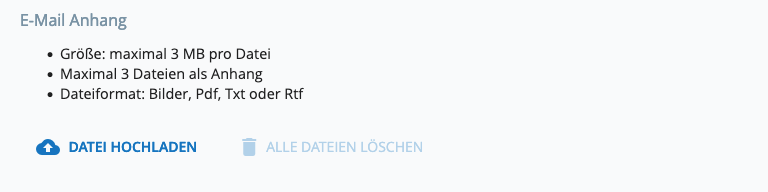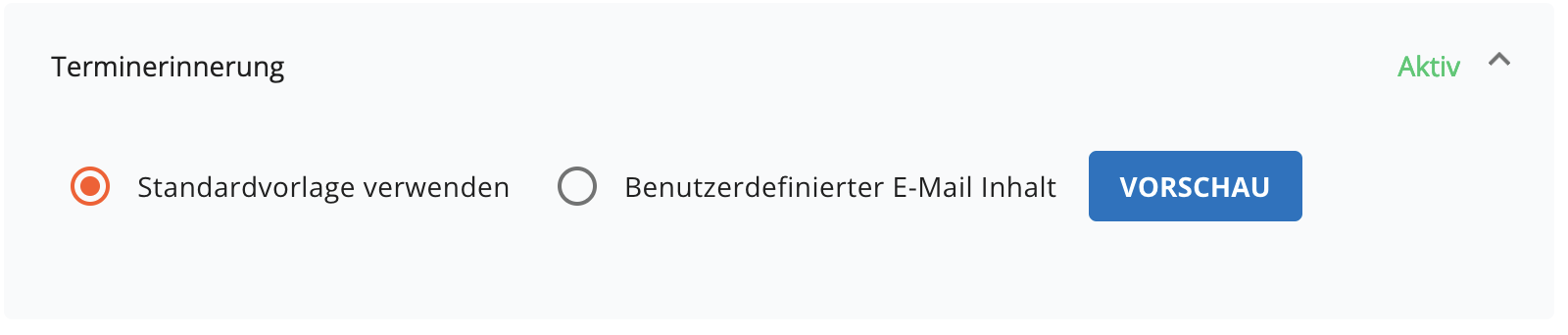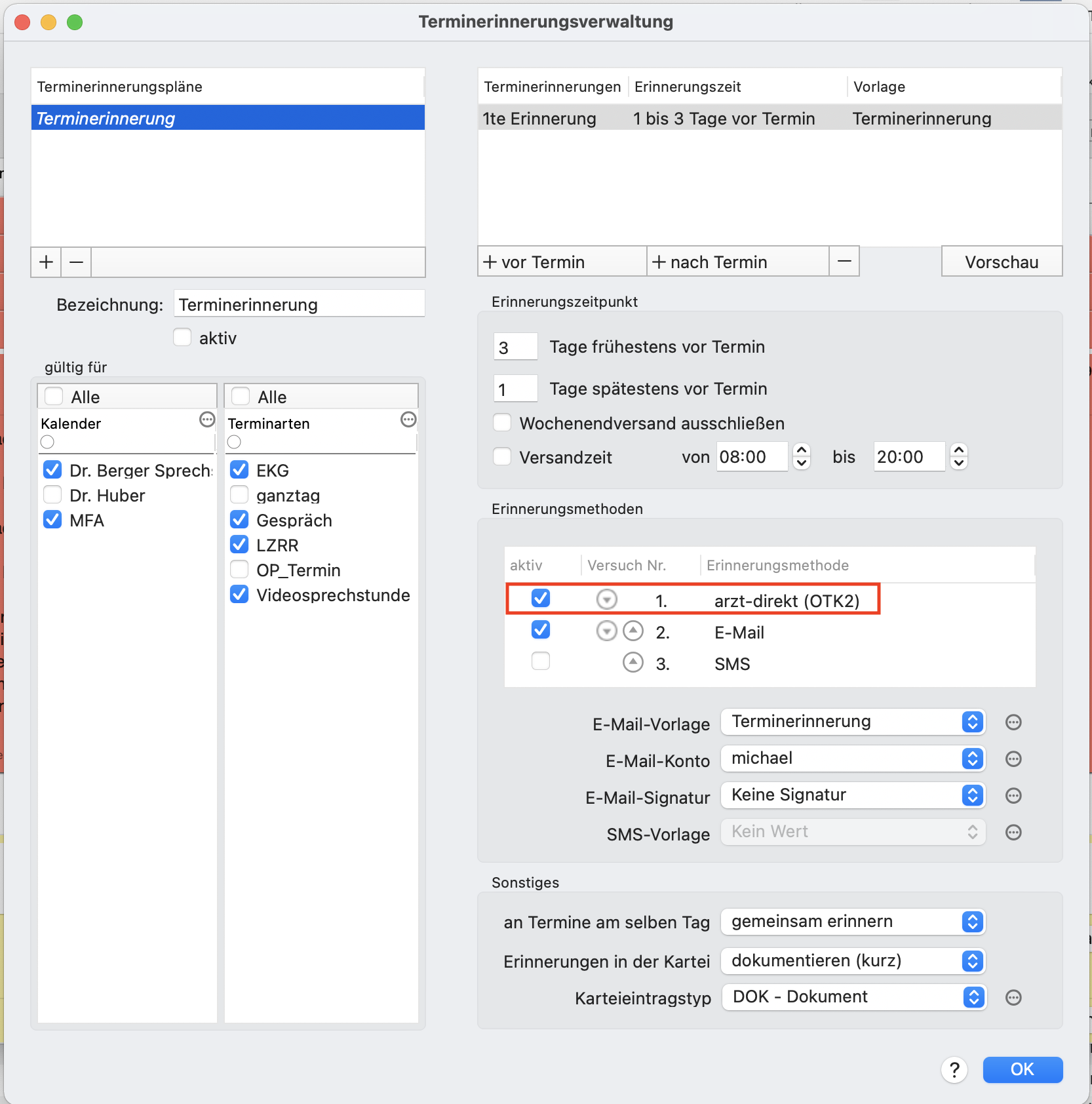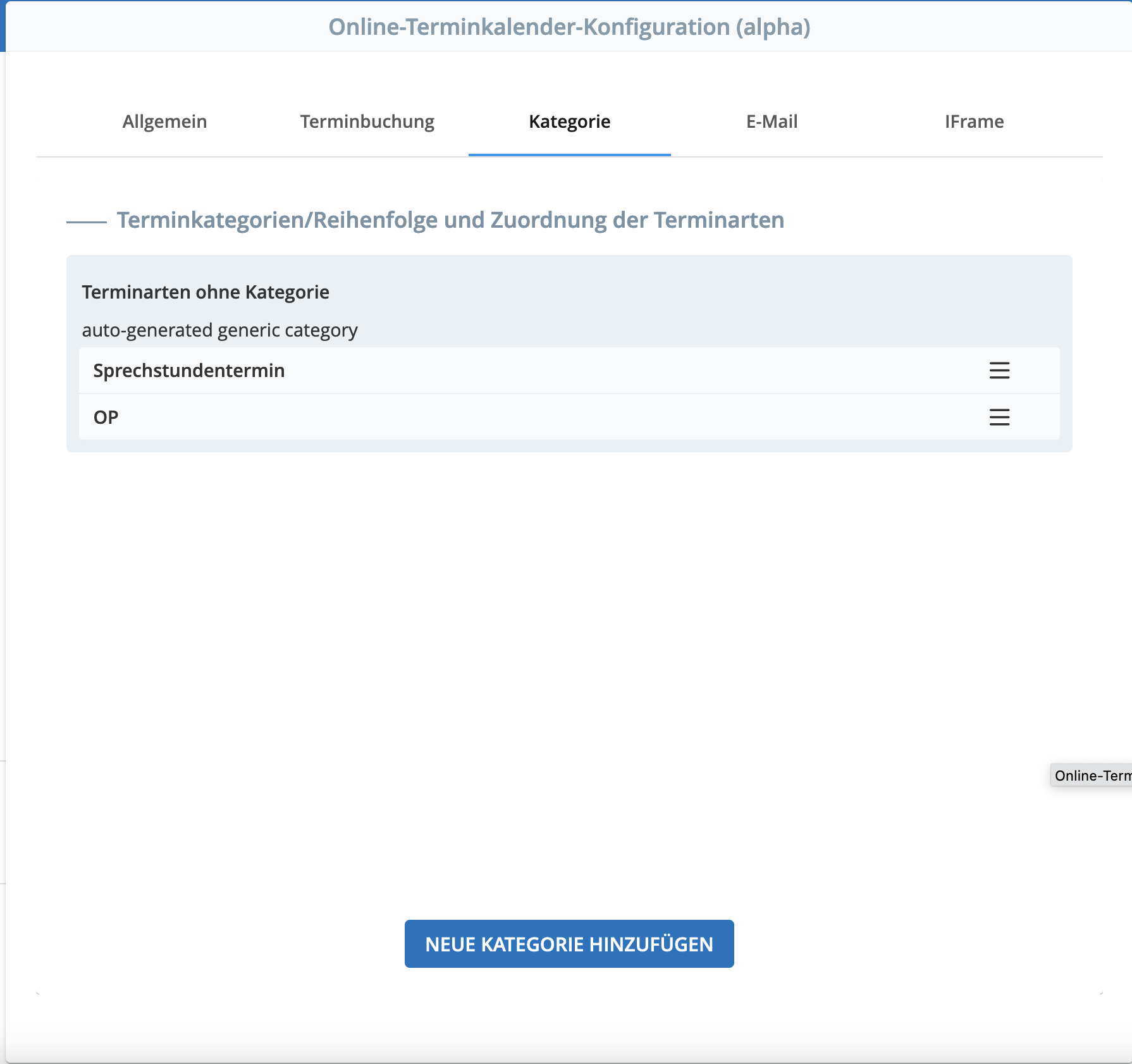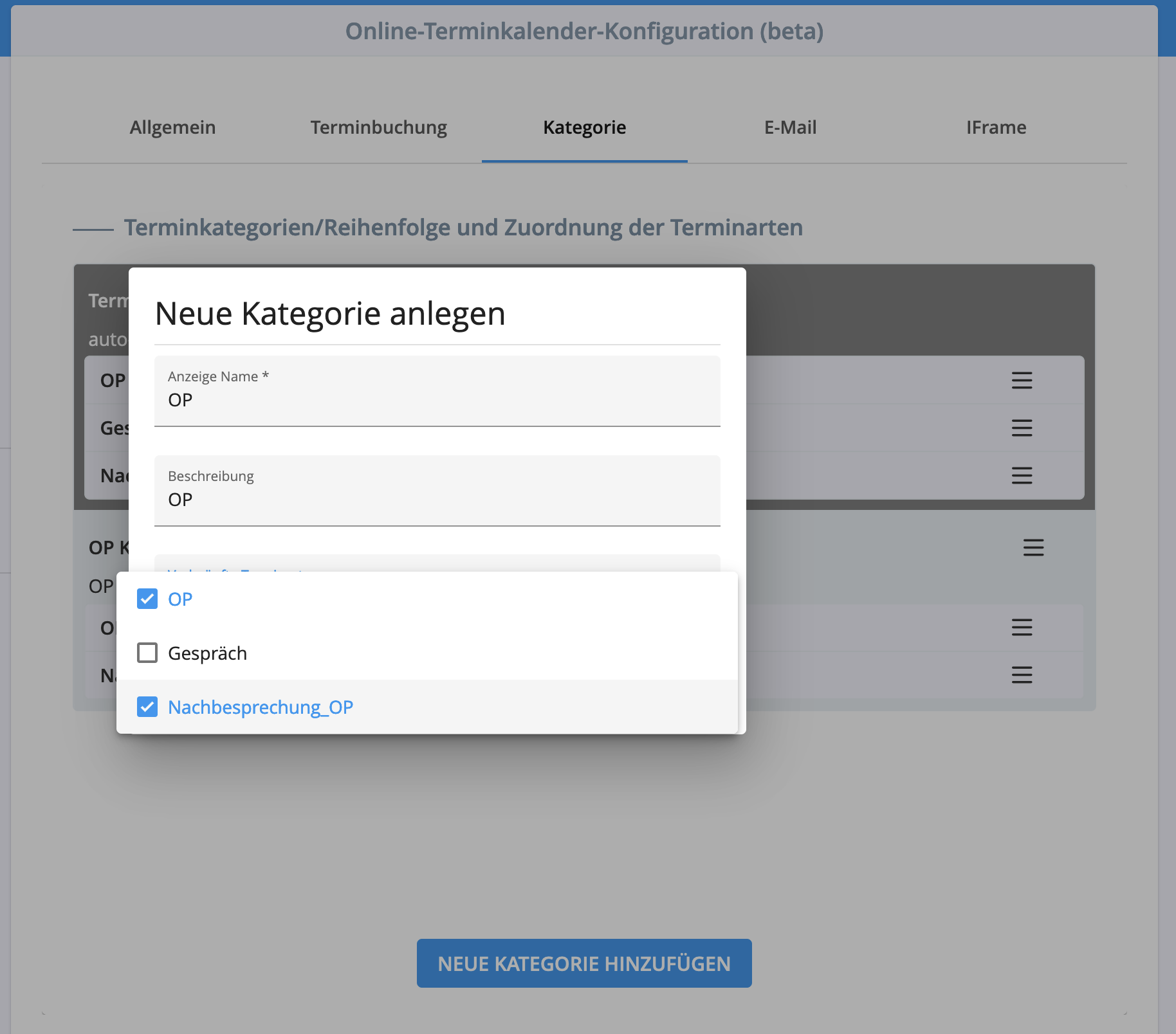| Info |
|---|
Der neue Online-Terminkalender von tomedo® (OTK 2) wird mit dem Quartalsupdate v1.110 veröffentlicht. Erst ab dieser Version sollte der OTK 2 für “richtige” Buchungen verwendet werden. |
...
BRANDNEU das Webinar für Fortgeschrittene: https://www.youtube.com/watch?v=O7nIkxBnj9I&t=7s
Wichtiger Hinweis: Termin Bearbeitungsseite für Patienten hat jetzt aus Datenschutzgründen eine Geburtstagsabfrage des Patienten. Heißt er Patient muss sein Geburtsdatum eingeben, damit seine Termindaten angezeigt bekommt.
...
Sollten Sie mal den Fall haben, das Sie Ihr Instanz Admin Passwort zurücksetzen müssen, dann ist es WICHTIG das Sie nach Passwort Neuvergabe in der Instanz auf den Button “Status ändern” geklickt werden muss, damit von Ihnen den Instanz-Status auf “Aktiviert” wieder eingestellt wird, damit Sie auch wieder im Patientenportal unter app.arzt-direkt.de gelistet sind. Anbei ein passende Bild zu dieser Einstellung:
...
| Info |
|---|
Die Terminsuchen sind nach Aktivierung im OTK 2 nicht sofort buchbar. Die Freigabe erfolgt auf https://arzt-direkt.de/ im nächsten Schritt. Das erlaubt Ihnen, weitere Einstellungen wie Dateianhänge, Versicherungsarten und E-Mail-Texte zu konfigurieren, bevor die Termine gebucht werden. |
Wichtig ist auch das Sie bei Admin –> Kalender → Kalender jedem tomedo Kalender, welcher auch online bebucht werden soll, einen Behandler bzw. Nutzer im tomedo zuordnen. Also Kalender XY gehört Nutzer bzw. Behandler XY. Anbei ein Screenshot zu Veranschaulichung.
...
| Auszug | ||||||||||||||||||||||||||||||||||||||||||||||||||||||||||
|---|---|---|---|---|---|---|---|---|---|---|---|---|---|---|---|---|---|---|---|---|---|---|---|---|---|---|---|---|---|---|---|---|---|---|---|---|---|---|---|---|---|---|---|---|---|---|---|---|---|---|---|---|---|---|---|---|---|---|
Unter Einstellungen → Online-Terminkalender befindet sich die Konfiguration des neuen OTK. Globale EinstellungenPunkt 1 AllgemeinUnter “Allgemein” können Sie den letzten tomedo® Abgleich sehen und einstellen welcher Wochentag im Kalender Fenster als Erster Wochentag angezeigt wird, standardmäßig der “Montag”. Sie können außerdem den Anzeige, wenn keine Termine verfügbar sind, anpassen. Standardmäßig steht “Derzeit sind keine Termine freigegeben” Es gibt ab sofort die Möglichkeit, das Sie einen globalen Infotext für Ihre Patienten einrichten, welcher beim Aufruf des Onlinekalenders als erstes angezeigt wird. Sieht dann auf der Buchungsseite wie folgt aus: Wenn Sie den Haken “OTK auf arzt-direkt-Seite der Praxis verlinken” anhaken, dann kann der Patient über Ihre URL Adresse https://app.arzt-direkt.de/PRAXISKENNUNG direkt per Button auf Ihren Onlinekalender gelangen, das sieht dann in einem Beispiel wie folgt aus: Punkt 2 GlobalIm Tab “Allgemein” befinden sich unter Punkt 2 “Global” Einstellungen, die auf alle Terminarten angewendet werden. In den globalen Einstellungen können Sie festlegen, das alle Termine nur von Bestandspatienten gebucht werden können, dann muss der Haken “nur bekannte E-Mail Adressen dürfen buchen” aktiviert werden. NEU ab tomedo® Version 1.119 Terminanfragen zu ermöglichen → Praxis muss Termin Patient manuell bestätigen (diese Einstellungen ist sowohl global als auch terminartenabhängig einstellbar)In den globalen Einstellungen gibt es jetzt die Einstellung Buchungsstrategie. Dort können Sie für alle Ihre Terminarten auf manuelle Bestätigung umstellen. Alternativ können Sie diese Einstellung auch nur für einzelne Terminarten vornehmen, dann klicken Sie auf Tab “Terminarten” und dort dann die Buchungsstrategie für die jeweiligen Terminarten auf manuelle Bestätigung. Wenn dies eingestellt ist, dann bekommt der Patient beim Buchen eines solchen Termins folgende Mail für die Buchungsanfrage: Diese unten stehende Benachrichtigung erhalten Sie als Praxis: Diese Anfragen werden dann von der Praxis über die tomedo® bearbeitet. Hier gibt es jetzt drei Buttons: Button “Kalender öffnen” können Sie die Terminanfrage im Kalender anschauen, die sieht wie folgt aus: Button “Termin bestätigen” bucht den Termin fest im Kalender ein. Anschließend erhält die Praxis sowie der Patient die Terminbestätigung per Mail (siehe Terminbestätigung an Patient) Button “Anfrage ablehnen” lehnt die Buchungsanfrage ab: Beim Anklicken des Buttons “Anfrage ablehnen” dürfen Sie noch einen Ablehnungsgrund angegeben, dieser wird dem Patient dann noch in der Mail an den Patienten weitergeleitet. Des weiteren haben Sie in der tomedo® Inbox den Reiter “Historie”, hier sehen Sie welche Terminanfragen bestätigt oder abgelehnt wurden. Die eingehenden Terminanfragen werden alle 5 Minuten in der tomedo® Inbox aktualisiert. NEU ab tomedo® Version 1.120 (Quartalsupdate) OTK2 Terminanfragen nach bestimmter Zeit automatisch zu- bzw. absagen.Alternative zu der händischen Bearbeitung der Terminanfragen gibt es seit tomedo® Version 1.120 die Möglichkeit über die globale Einstellungen im tomedo® (Admin → Kalender → Onlineterminkalender 2 → Tab “Globale Einstellungen” die Terminanfragen nach einer bestimmten Bearbeitungszeit (frei einstellbar) zu- oder abzusagen. NEU bzw. überarbeitete Funktion Neu-/Bestandspatienten in der Rubrik “Allgemeine Zielgruppe”Es gibt die Funktion “Bestandspatientenabfrage aktivieren” und diese kann unter Allgemein → Global aktiviert werden, damit dann die Zielgruppe (global) nur Bestandspatienten oder Bestands-/Neupatienten ausgewählt werden können. Dann sieht der Patient auf der Buchungsseite folgende Ansicht: Sie können es auch für jede Terminart einzeln diese Einstellung vornehmen. Ein Beispiel sehen Sie hier: Die Arztauswahl erlauben sollte eingestellt werden, wenn Sie eine Terminsuche im tomedo® erstellt haben, die bei mehreren Ärzten/Behandler gebucht werden können. Termindauer anzeigen: Wenn Sie den Haken setzen, wird dem Patient bei der Terminauswahl direkt angezeigt wie lange der Termin dauert. Terminarten ohne freie Termine können eingestellt werden, das Sie erstens angezeigt werden und zweitens eventuell klickbar sind. Globale Einstellung - Buchungslimit (ab 1.118 tomedo® Version vorhanden)ab tomedo® Version 1.118 gibt es die Möglichkeit ein Buchungslimit anzugeben, diese Einstellung findet man über Globale Einstellung sowie später auch in der Anleitung bei der Terminarten-Konfiguration. Sie können für jeden Versicherungstyp einen eigenes Buchungslimit angeben. Das Buchungslimit pro Quartal aktivieren für die Anzahl der Termine pro Patient und auch den entsprechenden Zeitraum wählen. Dort können Sie von 1 Quartal, 1 Jahr, 2 Jahre, 3 Jahre auswählen. Das Häkchen bei “Termin Mindestabstand aktivieren” bedeutet das der zeitliche Mindestabstand zwischen zwei gebuchten Termine eingestellt werden können. Somit stellen Sie in dem Beispiel 1 Quartal ein. Es gibt Ihr noch die Auswahl “Quartale” oder “Tage” einzustellen. Wenn also der Patient über dieses Limit kommt, dann kann der Patient erstmal den Termin auswählen, bekommt aber dann folgende Mail als Antwort. Punkt 3 VersicherungIm Tab “Allgemein” befinden sich unter “Versicherung” Einstellungen, wo Sie entscheiden können, ob der Patient zuerst abgefragt wird, ob er gesetzlich oder privat versichtert, bzw. Selbstzahler ist. Punkt 4 PersonendatenformularIm Tab “Allgemein” gibt es die Konfiguration des Personendaten-Formular und dort können Sie ab sofort eigene Textfelder definieren, die ab tomedo® tomedo Version 1.111.x auch in die Termininfo im tomedo Kalender übernommen werden. Zusätzlich können unter “Terminbuchung” terminartabhängige Einstellungen vorgenommen werden.
BRANDNEU Terminketten auch in Ihrem Onlinekalender 2.0 verwendbar (ab tomedo® Version 1.135.0.6)
Fall 1: Terminkette über mehrere Tage Fall 2: Terminkette an einem Tag (Patient kann nur den Startzeitpunkt wählen) WICHTIG NEU ab tomedo® Version 1.116 - Termininfos steht in separaten ButtonDas Feld aus dem Patientendatenformular “Patienteninformationen” erscheint weiterhin auch in der Termininfo-Box. Die Zusatzinformationen wie weitere zusätzliche Felder finden Sie in der Terminansicht nicht mehr in der Info sondern, über folgendes Symbol Bitte in tomedo® noch bei Admin –> Kalender –> Kalender Ihren Kalender jeweils einen zugehörigen Behandler zuordnen, wenn noch nicht geschehen, da dies die Voraussetzung ist, das die Termine auf der Buchungsseite dann nach der Konfiguration im nächsten Schritt angezeigt werden. NEU ab tomedo® Version 1.124 Terminartenabhängige Einstellungen (Tab “Terminarten)Das Feld “Online-Name” aus tomedo® wird im OTK 2 nicht mehr verwendet. Der patientenseitige Anzeigename ist mit dem Namen der tomedo®-Terminsuche vorbefüllt und kann anschließend im Dashboard angepasst werden. BRANDNEU Terminketten auch in Ihrem Onlinekalender 2.0 verwendbar (ab tomedo® Version 1.133)
Fall 1: Terminkette über mehrere Tage Fall 2: Terminkette an einem Tag (Patient kann nur den Startzeitpunkt wählen) WICHTIG NEU ab tomedo® Version 1.116 - Termininfos steht in separaten ButtonDas Feld aus dem Patientendatenformular “Patienteninformationen” erscheint weiterhin auch in der Termininfo-Box. Die Zusatzinformationen wie weitere zusätzliche Felder finden Sie in der Terminansicht nicht mehr in der Info sondern, über folgendes Symbol Bitte in tomedo® noch bei Admin –> Kalender –> Kalender Ihren Kalender jeweils einen zugehörigen Behandler zuordnen, wenn noch nicht geschehen, da dies die Voraussetzung ist, das die Termine auf der Buchungsseite dann nach der Konfiguration im nächsten Schritt angezeigt werden. NEU ab tomedo® Version 1.124 BRANDNEU Terminarten abhängig vom Geburtsdatum des Patienten anzeigen lassen (Kinderarztmodul)
Wenn man die Häkchen bei “Terminart nur anzeigen …” und “Gefundene, verfügbare Termine …” setzt, dann kann folgendes eingestellt werden. Sie können bei Restriktion folgende Optionen einstellen: “Jünger als, Älter als, Zeitspanne, keine Einschränkung” Bei Zeitraum können Sie “Monat”, “Jahr”, “Woche”, “Tag” kann eingestellt werden. Bei der Konfiguration der Zeiträume-, oder punkte bitte wir Sie folgendes zu berücksichtigen: Die von Ihnen ausgewählten Angaben werden nicht exakt übernommen. Je nach Konfiguration berechnet das System Ihre Angabe mit + oder - Fallbeispiel für die U4: Zwischen 3 und 5 Monaten --> 3 Monate und 1 Tag + 4 Monate und 29 Tage Checkup ab 60 Jahre wäre diese Einstellung sinnvoll Über diesen Link gelangen Sie zu den Konfigurationsvorlagen der U-Untersuchungen (mit und ohne Toleranz) Termininfos, Beschreibung, HinweistexteUnter dem Tab “Terminarten” werden alle Terminarten angezeigt, welche Sie als vordefinierte Suche im tomedo® aktiviert haben. Sie können jetzt individuell für jede Terminart andere Einstellungen vornehmen. Wie z.B. wie viele Termine pro Tag maximal für die eine Terminart dem Patient angezeigt werden soll. Sie können festlegen, welche zugelassenen Versicherungstypen Sie für die Terminart freischalten. Für jede Terminart kann eine Terminartenbeschreibung festgelegt werden und ein Hinweistext, welches am Ende des Personendatenformulars und vor Abschluss der Buchung nochmals als Zusammenfassung angezeigt werden. Suchfunktion und Sortierung der Terminarten (brandneu seit 26.7.2023)Sie haben die Möglichkeit in der Terminart-Konfiguration die Terminarten “alphabetisch”, “Versicherungen”, “Status” zu sortieren. Über das Suchfeld können Sie nach Terminarten suchen, wie in diesem Beispiel Suchwort “OP”, werden alle Terminarten die OP im Namen haben gefiltert. NEU ab 1.3.2023 Zuweisertermine ab sofort im Onlinekalender 2.0 abbildbar
NEU: Sie können auch eine Code für Einbettung als iFrame für die Zuweiser erhalten, dafür den iFrame Code siehe Screenshot zu kopieren. Dokumentenversand im Onlinekalender für Patienten ab sofort möglich
Die beiden Funktionen lassen sich auch schön kombinieren. So könnten Zuweiser direkt die Überweisung hinterlegen. Warteliste pro Terminart aktivieren (ab tomedo® Version 1.119)Die Wartelisten Funktion können Sie pro Terminart aktivieren. WICHTIG, bitte den Haken Patient darf Termin verschieben aktiv lassen, da sonst folgende Meldung kommt und wir dies auch nicht empfehlen. Beim Buchungsabschluss kann der Patient die Benachrichtigung einstellen, das er auf die Warteliste gesetzt wird. Wenn dann also ein früherer Termin wieder frei wird, dann bekommt der Patient folgende E-Mail: Und dort klickt man dann auf “Verfügbare Termine ansehen” Der Patient kann in der Mail sowie auch bei den freien Termin die Benachrichtigung über “nicht mehr Benachrichtigen” deaktivieren. Onlinetermine für Videosprechstunde einrichten mit passender E-Mail Vorlage mit direkten Link zur VideosprechstundeSie müssen hierfür nur eine Terminart / definierte Terminsuche für Videosprechstunde im tomedo® anlegen und dann nur noch diesen Haken bei den terminartenabhängigen Einstellungen. Im Onlinekalender sieht der Termin dann wie folgt aus, also mit einem Kamerasymbol: WICHTIG siehe auch den roten Text im Screenshot oben: Die Terminbestätigung muss nicht verändert werden, es sei denn Sie haben bei den E-Mail Einstellungen den Haken bei Benutzerdefinierter E-Mail Inhalt gesetzt und verwenden nicht die Standardvorlagen dann müssen Sie den Platzhalter $vss-link$ in die Vorlage einfügen. Die Terminbestätigung sieht wie folgt aus, wenn der Patient den Termin erhält: Der Patient klickt dann zum Termin auf den Button “zur Videosprechstunde” und muss nur noch Daten ergänzen, aber nicht alles nochmals neu eingeben. Alternativ wenn Sie kein Formular auswählen, dann kommt der Patient gleich den letzten Schritt und muss gar keine Daten mehr eingeben. Bezeichnung (Arzt, Behandler, Heilpraktiker usw.) im OnlinekalenderDiese Einstellung können Sie an zwei Stellen in Ihrer arzt-direkt Instanz vornehmen.
2. Sie können diese Einstellung als terminartenabhängige Einstellung vornehmen, dafür gehen Sie auf Reiter Online-Terminkalender und dort bei Tab “Terminarten”. BRANDNEU Direktlink-Generator im Onlinekalenderab sofort können Sie über den Tab “Links” für Terminarten in Kombination der Kategorie, Betriebsstätte (wenn aktiv), Vorauswahl von Versicherungsarten, Anzeigesprache, Patientenstatus (Voraussetzung Bestandspatientenabfrage ist aktiviert). Anwendungbeispiel für spezielle Termine, die man gesondert auf der Homepage per Direktlink einbinden möchte. Alternativ haben Sie auch die Möglichkeit den Link als Einbettung (iFrame) zu erstellen und auch abzuspeichern. Wenn man den Direktlink angelegt hat, dann kann dieser gespeichert werden und eben dann wieder beim nächsten Mal angepasst werden. Gespeicherte Links wieder bearbeiten: HINWEIS: Wenn Patientenstatus “ja” dann wäre diese Terminart für Bestandspatienten und bei Patientenstatus “nein” wäre es für Neupatienten. Diesen Direktlink kopieren und im Browser oder auf der Homepage angeben: https://app.arzt-direkt.de/arzt-direkt-michael/booking2?oat=62417567bfbd218e6e0f8f1b NEU InternationalisierungHierzu gehen Sie auf Einstellungen → Internationaisierung und dann wählen Sie die Sprachen aus, die Sie für Ihre Patienten aktiv schalten wollen. In den Einstellungen der Terminarten können Sie das beim Anzeigenamen, Terminbeschreibung, Hinweistexte einstellen. Hierzu müssen Sie nur in den Feldern auf das Länderkürzel klicken wie z.B. de=Deutsch oder en=Englisch. Beim Anzeigenamen, Hinweistext reicht es auch wenn Sie auf das Feld klicken und dann die Sprache auswählen, wo Sie noch die Übersetzung eintragen müssen. Also Z.B. würde man jetzt bei English mit der Maus daraufklicken und dann könnte man diese Übersetzung eingeben. Der Patient kann dann auf der Buchungsseite wenn mehrere Sprachen aktiv sind, die Sprache über das Weltkugel Symbol auswählen. Globale Einstellungen für Termine einzeln veränderbarPro Terminart können Sie übertragenenden Globalen Einstellungen individuell für jeden Termin noch anpassen, das z.B. bei einer bestimmten Terminart nur Bestandspatienten buchen dürfen, dann würde der Haken “nur bekannte E-Mail Adressen dürfen buchen” aktiviert werden müssen. Buchungslimit (ab tomedo® Version 1.118 verfügbar)kann für einzelne Terminarten speziell konfiguriert werdenHier können Sie nur die Buchungslimit für die zugelassenen Versicherungstypen für die jeweilige Terminart einstellen. Was hier eingestellt ist, wird dann für diese Terminart verwendet und nicht die globale Einstellung verwendet. Spezielles Patientendatenformular für einzelne Terminarten konfigurierenDiese neue Funktion soll helfen, das der Patient/Patientin nur bestimmte Angaben machen muss, wenn es notwendig ist. Sie benötigen bestimmte Infos vom Patient nur bei einer bestimmten Terminart, dann aktivieren Sie das Patientendatenformular und tragen dort die Angaben ein, die der Patient zusätzlich ausfüllen muss. Von dem Aktivieren der Felder ist es wie bei den allgemeinen Personendatenformular. E-Mail Texte individuell gestaltenDanach kann für jede Terminart eine eigene individuelle Terminbestätigung, Terminverschiebung, Stornierung E-Mail Vorlage generiert werden. Hierzu gibt es den Button “Benutzerdefinierter E-Mail Inhalt” und dann noch den Haken bei “Benutzerdefinierter Inhalt in Standardvorlage integrieren” setzen. Wenn Sie dies gemacht haben, können Sie zu der globalen E-Mail Vorlage noch eigene Inhalte ergänzen und über den blauen “Vorschau” Button können Sie sich die E-Mail Vorlage anschauen. Für die Vorlagen stehen die nachfolgenden Platzhalter zur Verfügung.
Zum Schluss kann jeder Terminart ein E-Mail Anhang hinterlegt werden, einfach auf den Button “Datei hochladen” klicken. NEU: E-Mail Text für Terminerinnerung für Onlinekalender individuell anpassenWie bei der E-Mail Terminbestätigung kann der Text komplett individuell angelegt werden oder als Benutzerdefinierte in Standardvorlage integrieren anwenden. Die Terminerinnerung aus arzt-direkt wird verwendet, wenn Sie im tomedo unter Admin → Kalender → Terminerinnerung bei Erinnerungsmethode “arzt-direkt (OTK2)” ausgewählt haben. KategorienÜber den Tab “Kategorien” können Sie einzelne Terminarten zu Kategorien zuordnen. Hierzu klicken Sie auf “Neue Kategorie hinzufügen” und geben der Kategorie einen Anzeigenamen und Beschreibung und wählen die einzelnen Terminarten aus, die der Kategorie zugeordnet werden sollen.
|
...