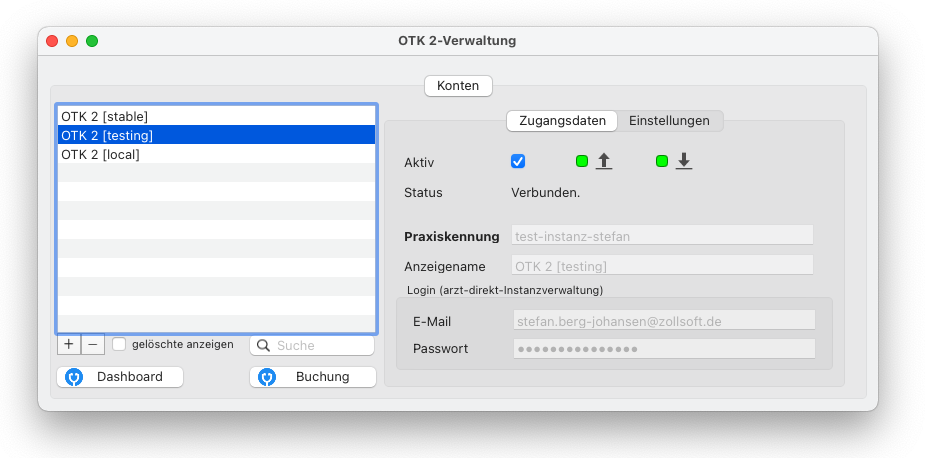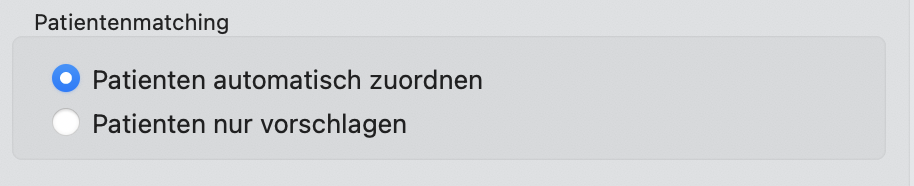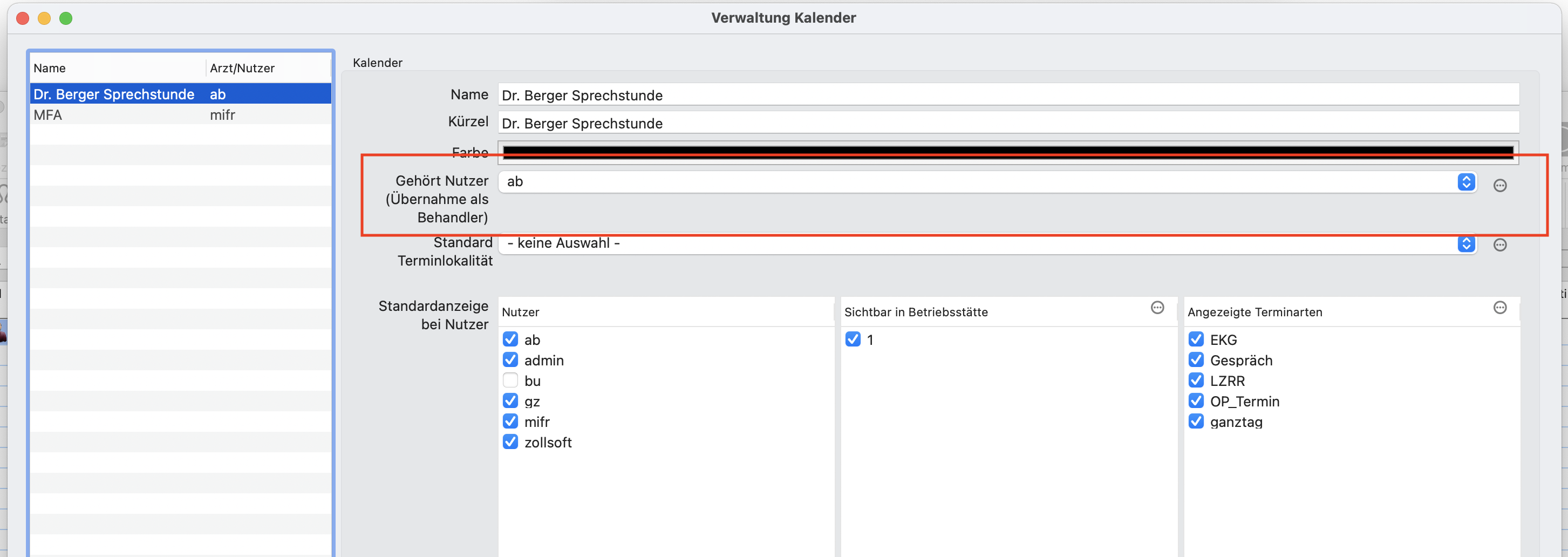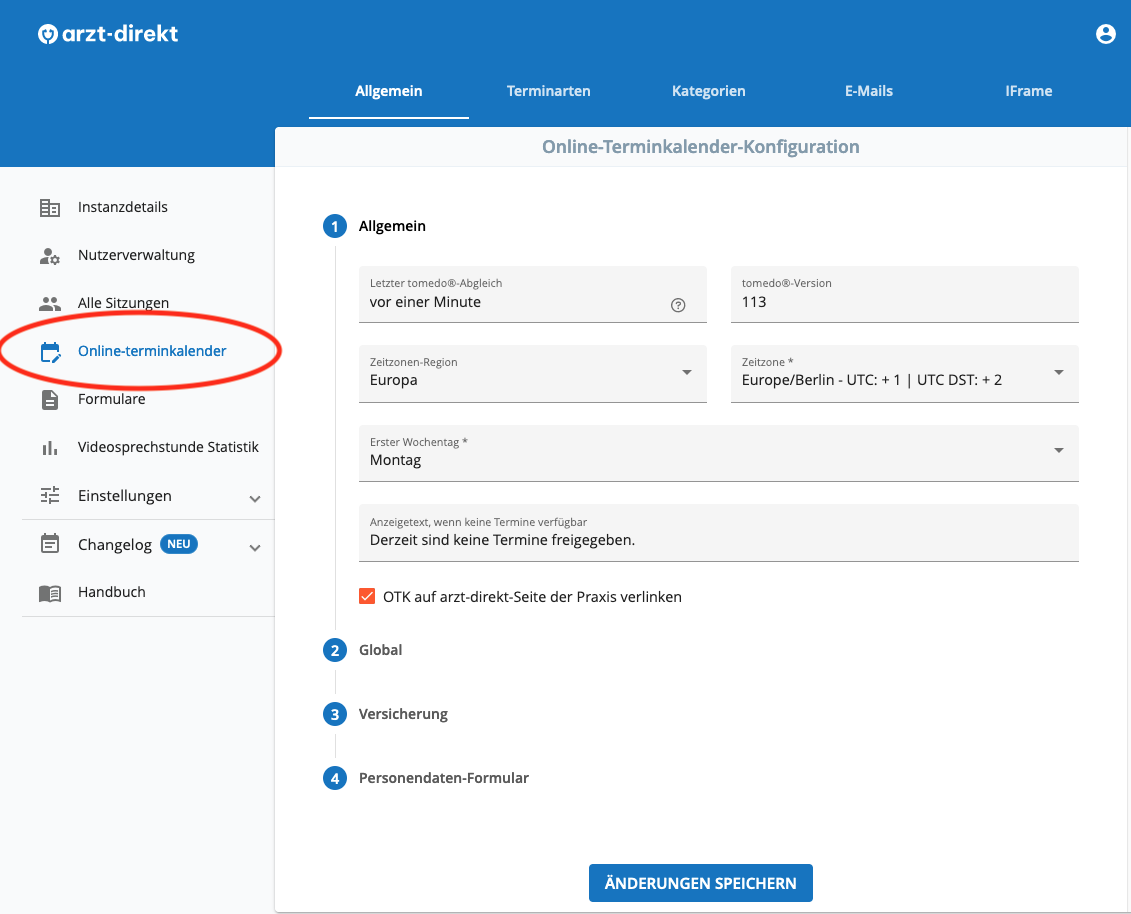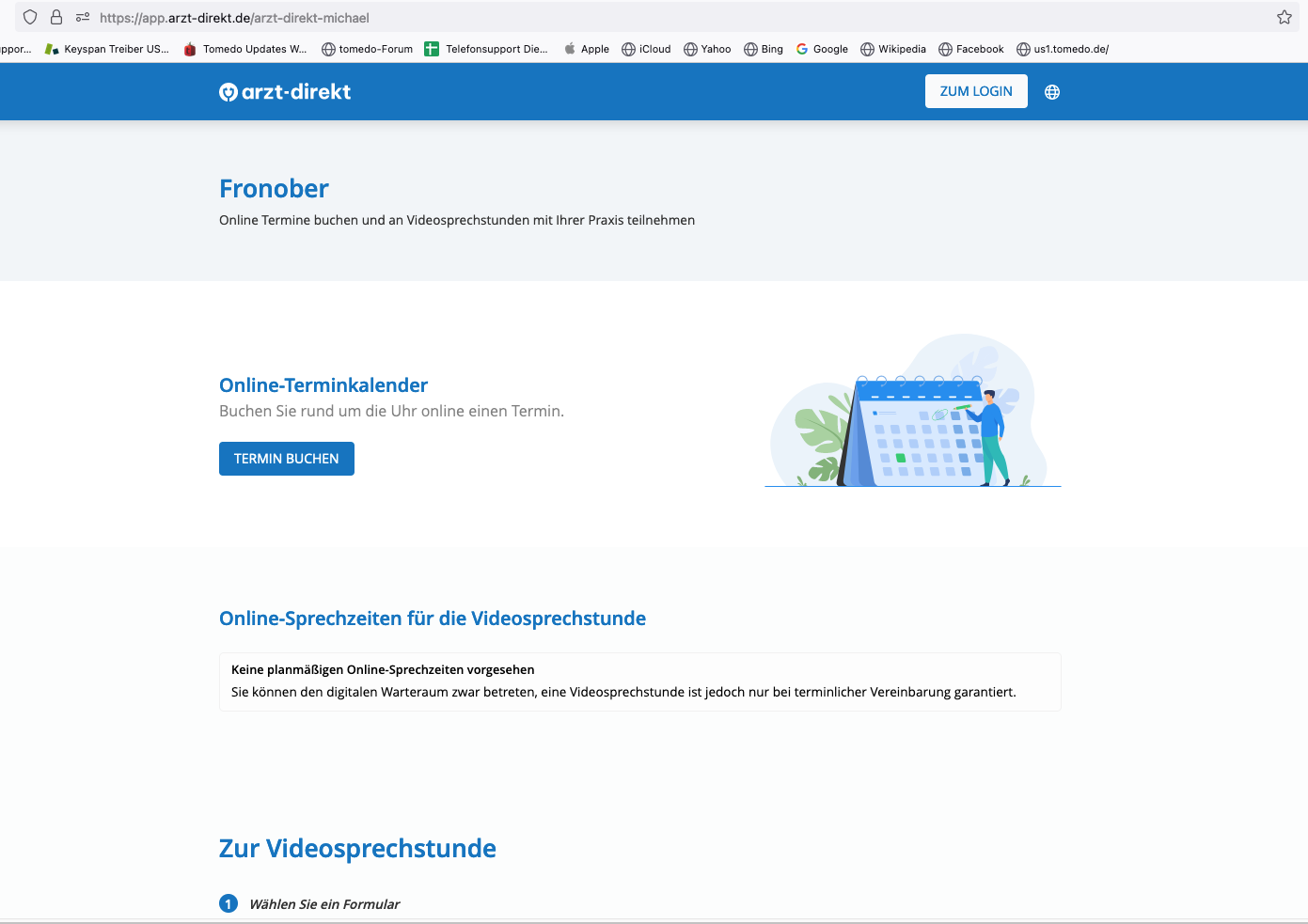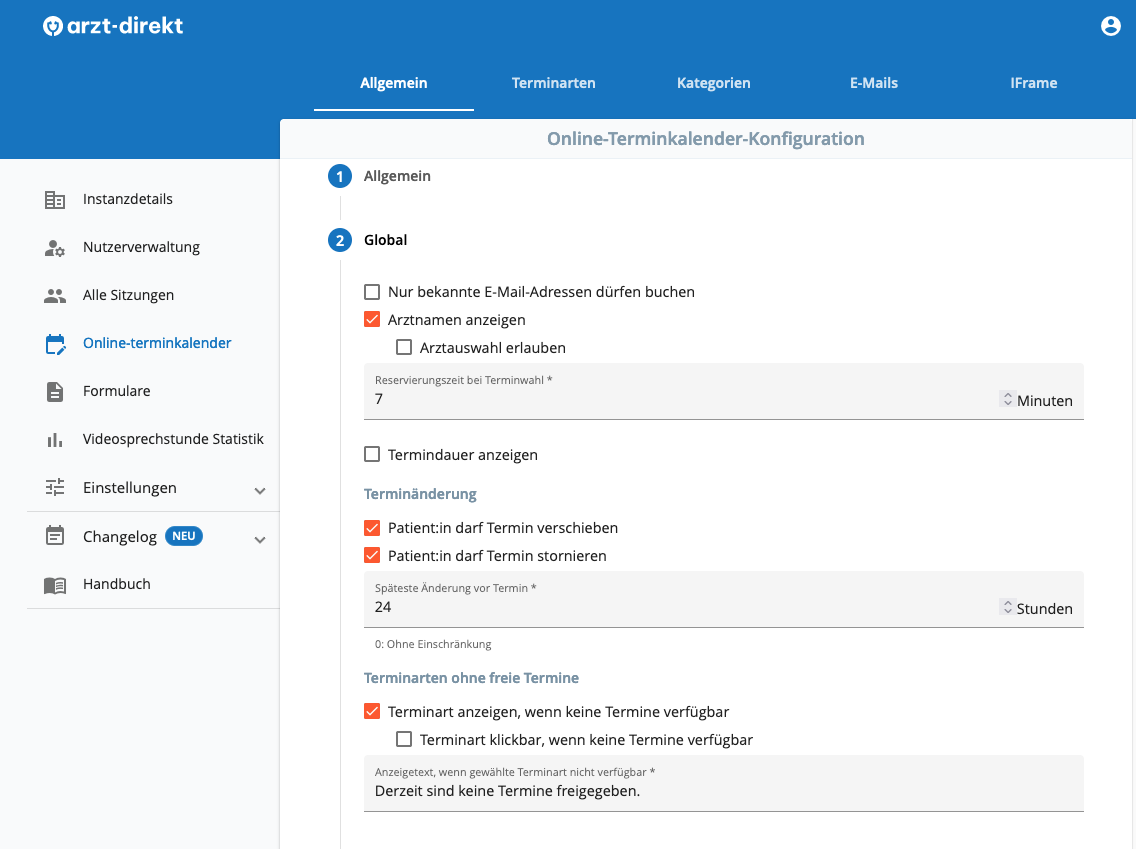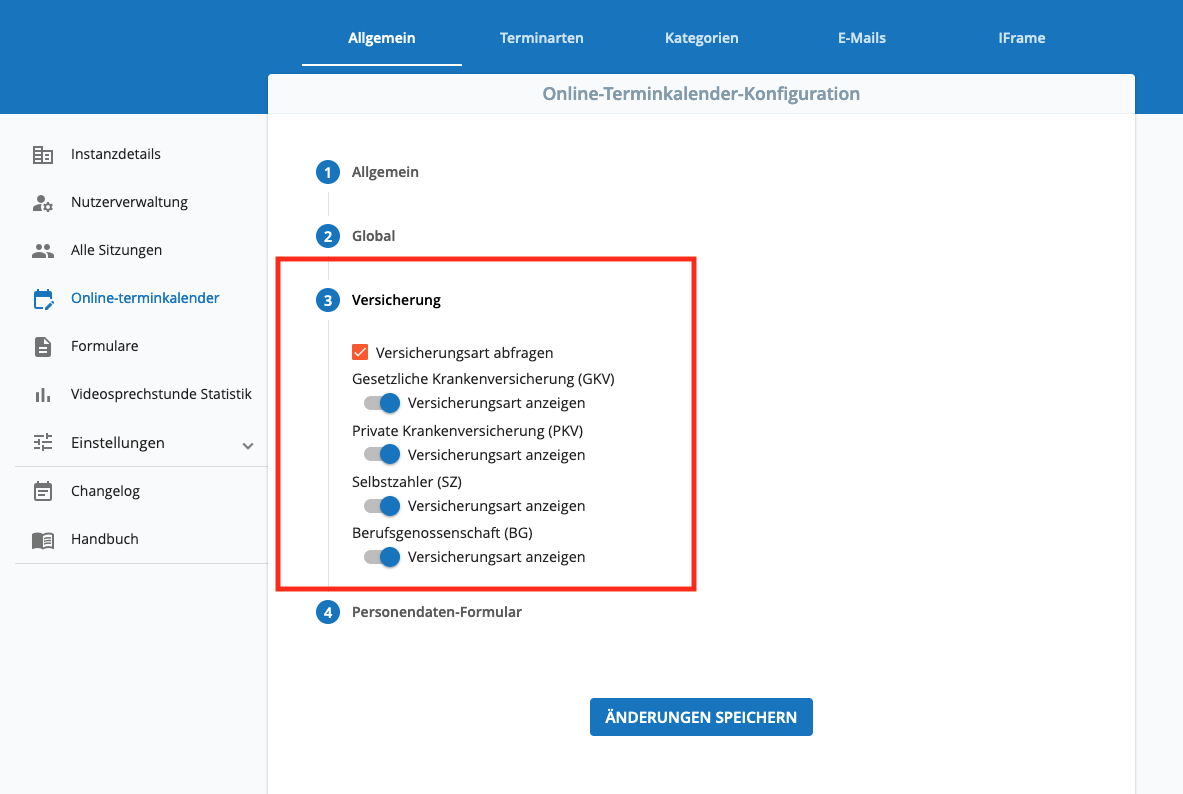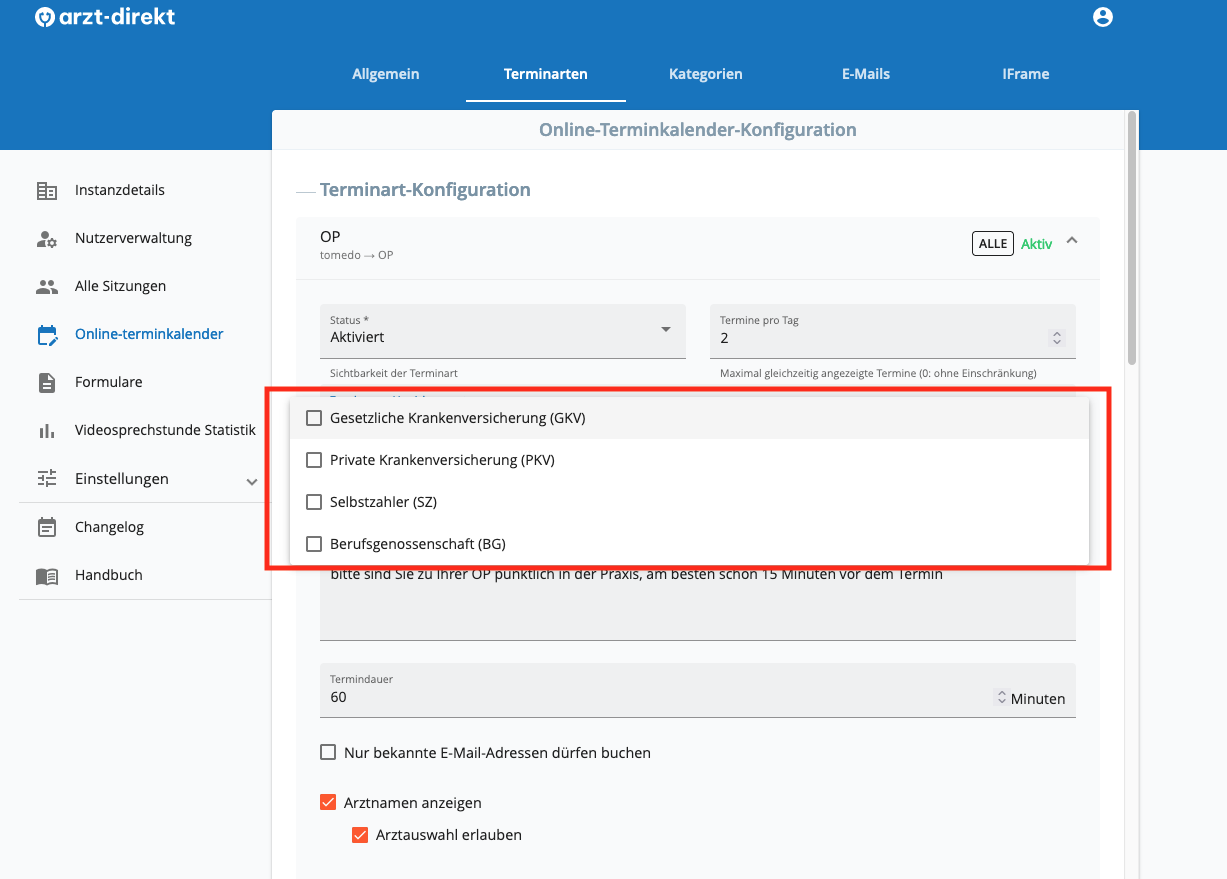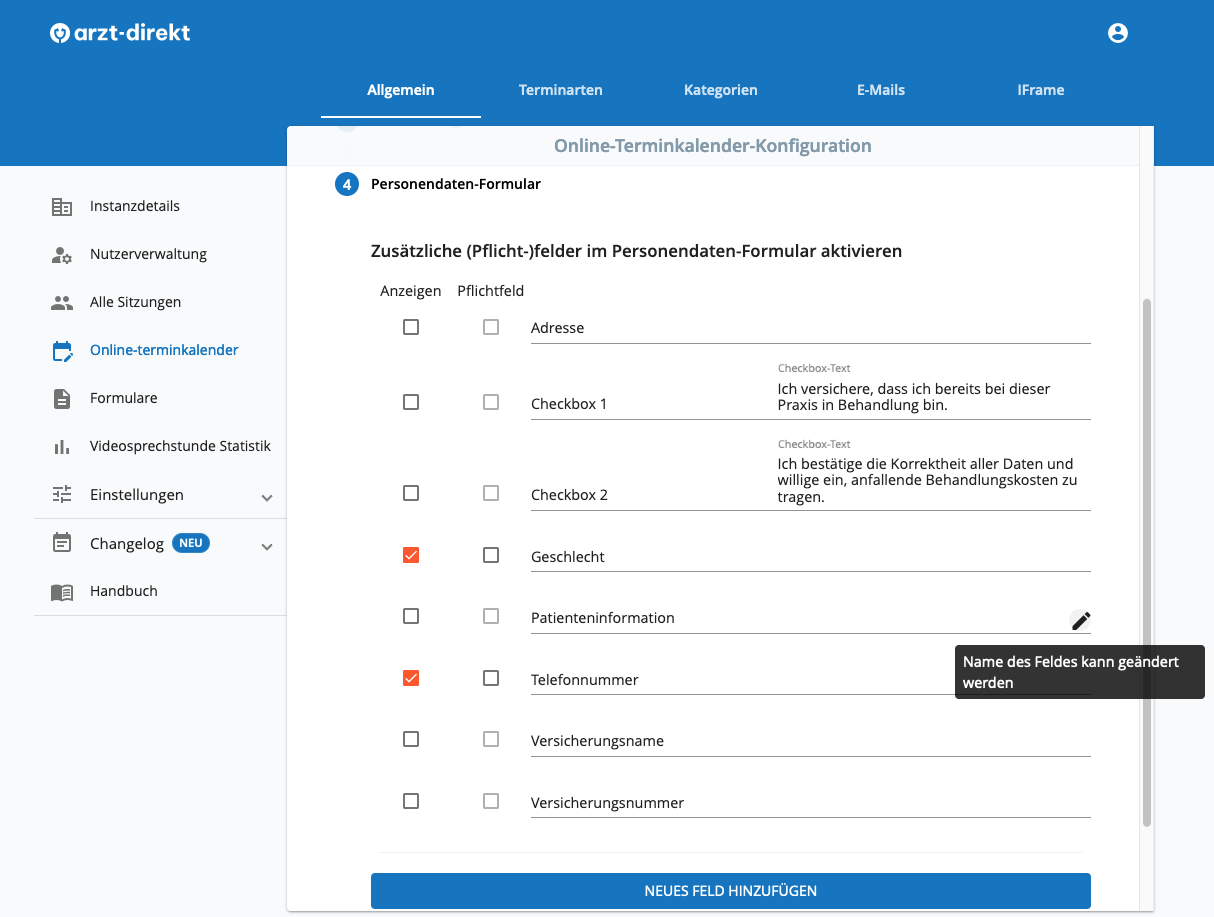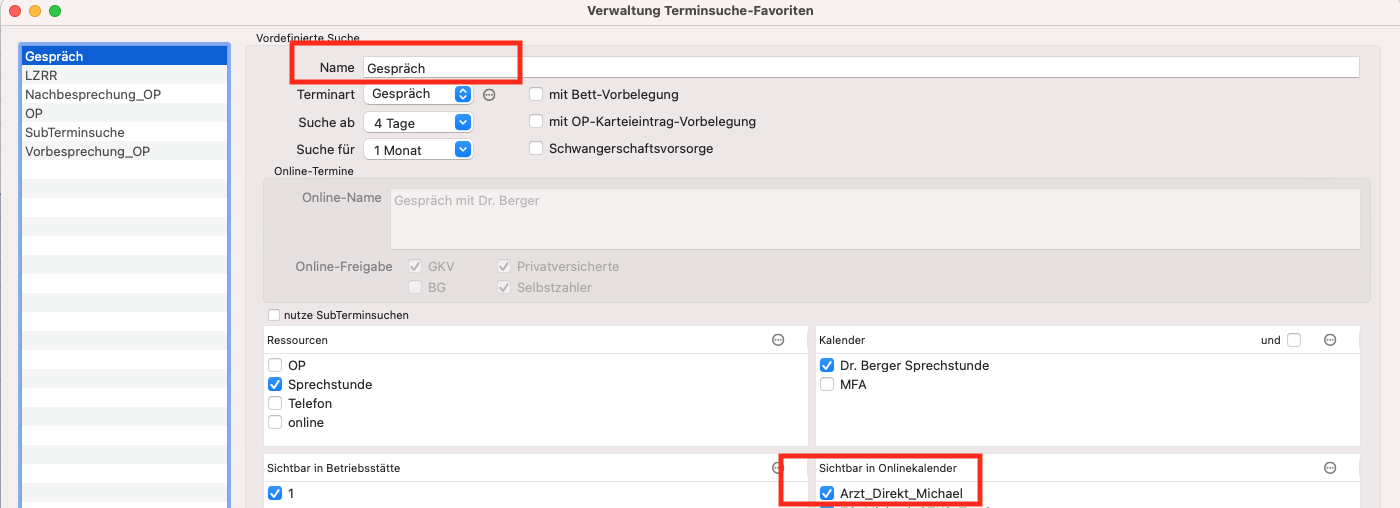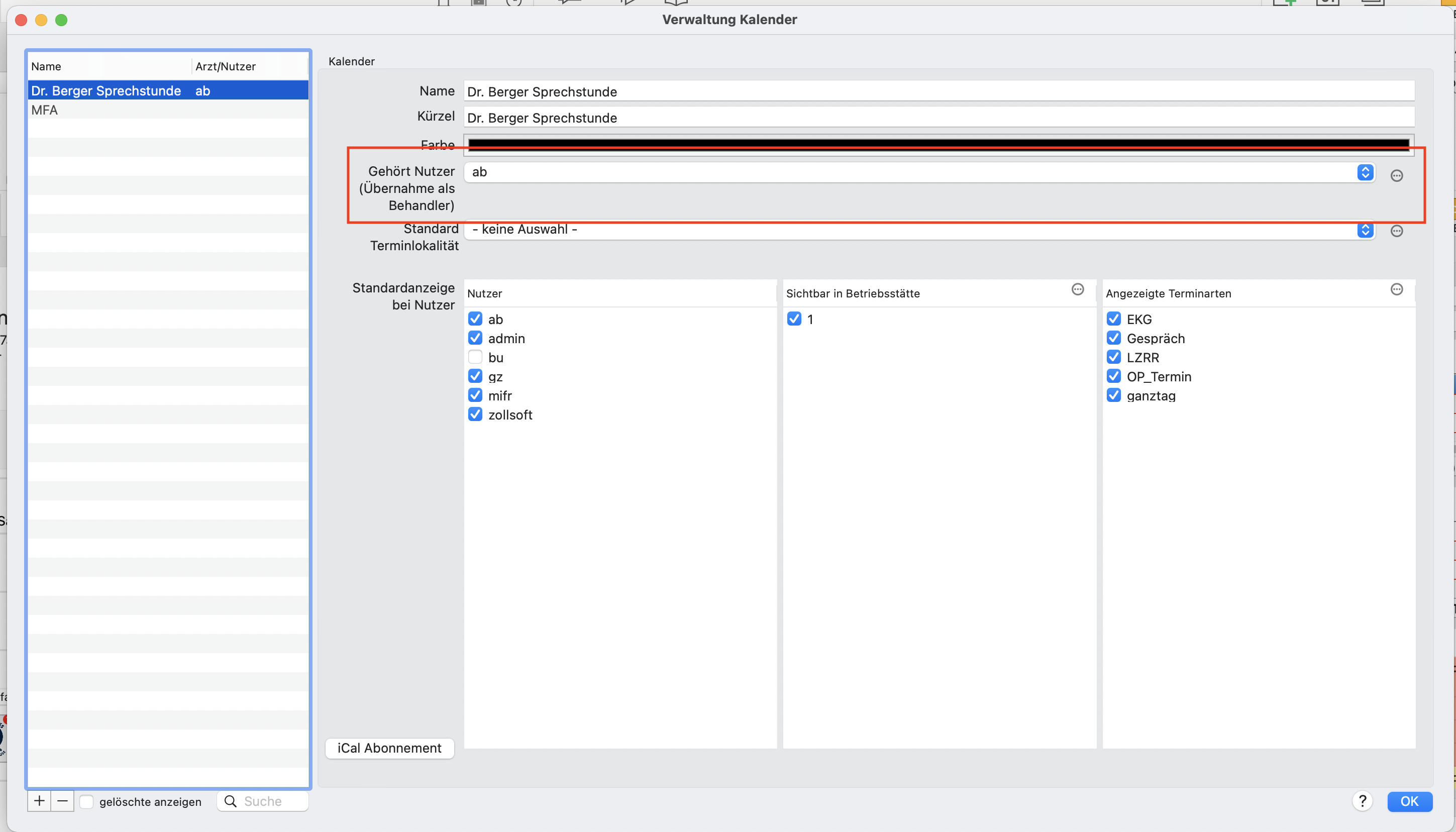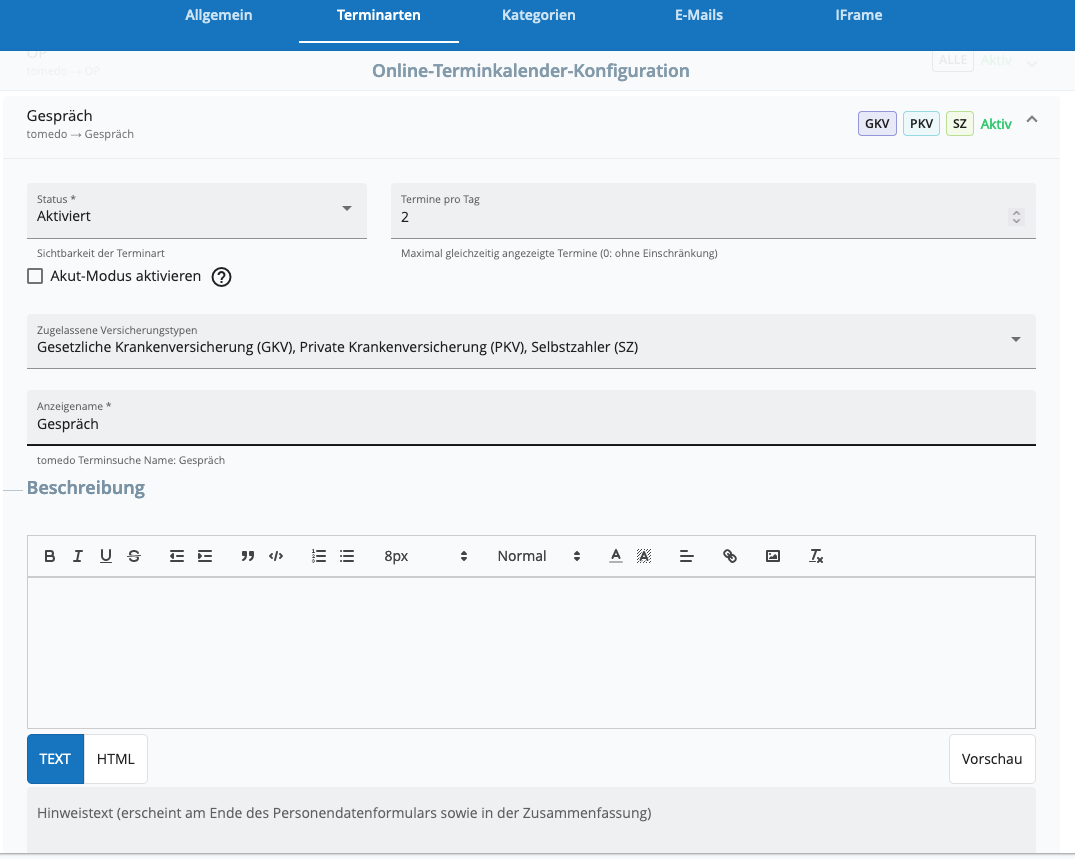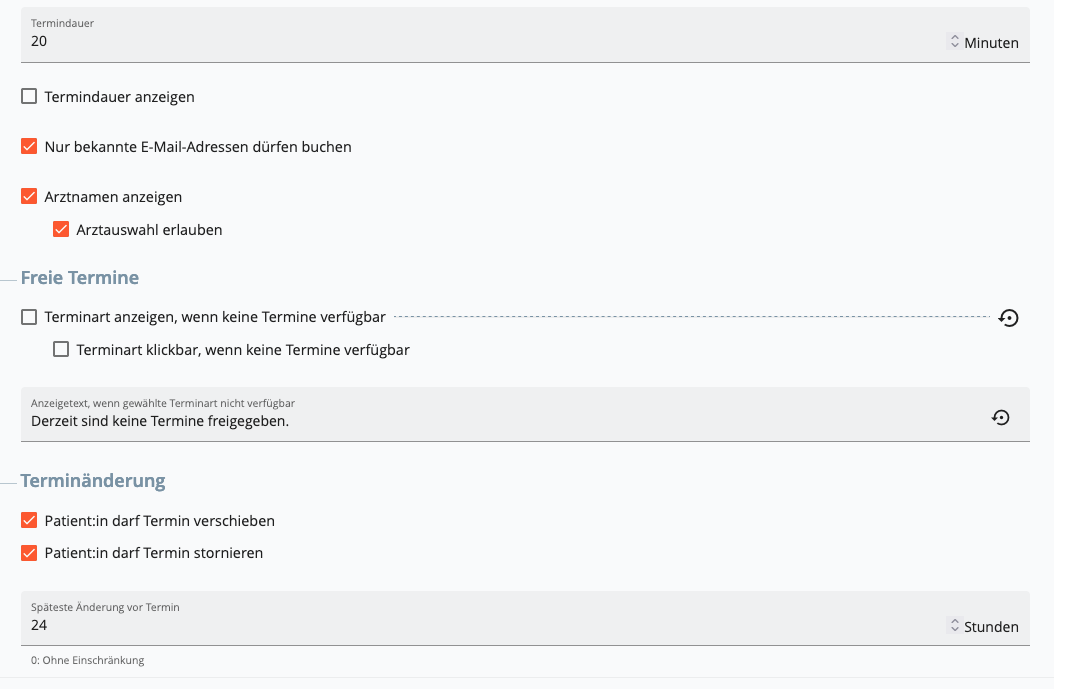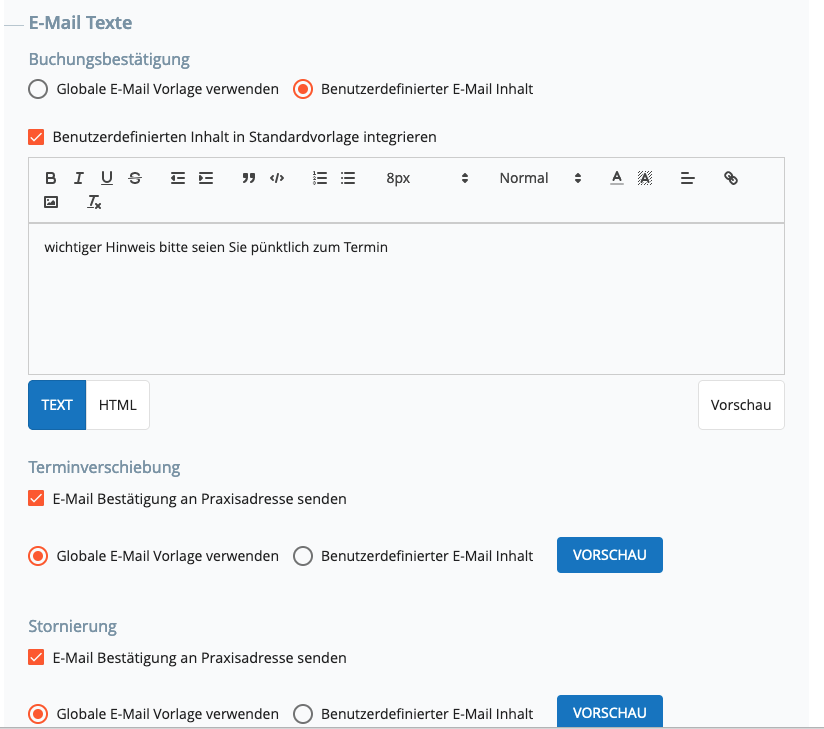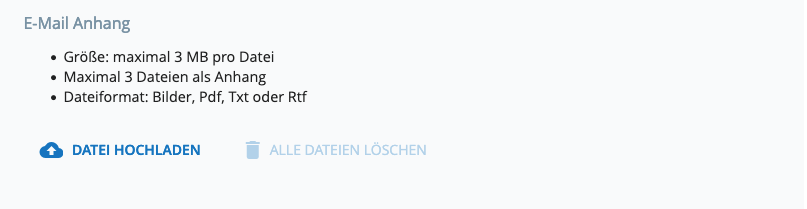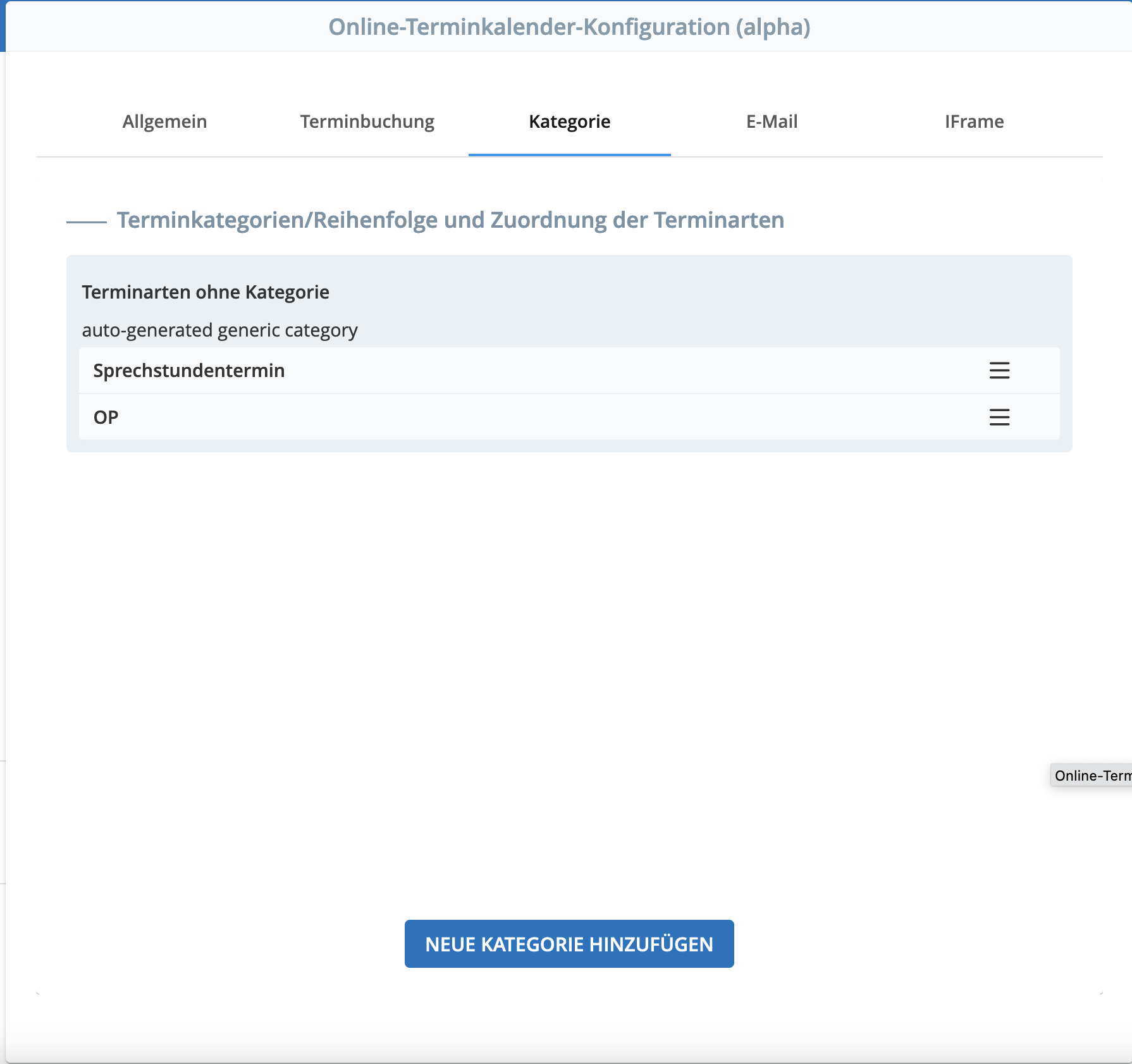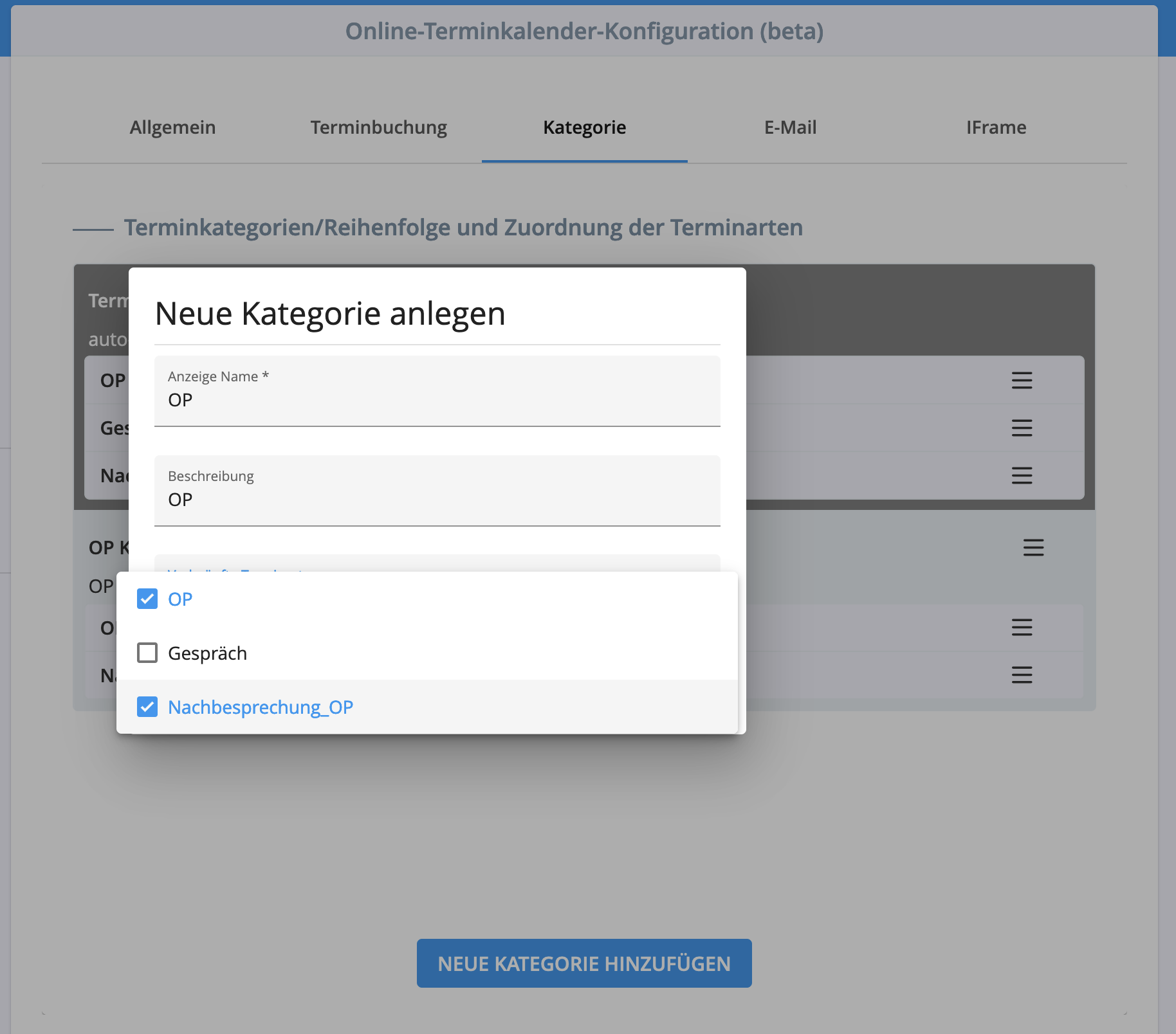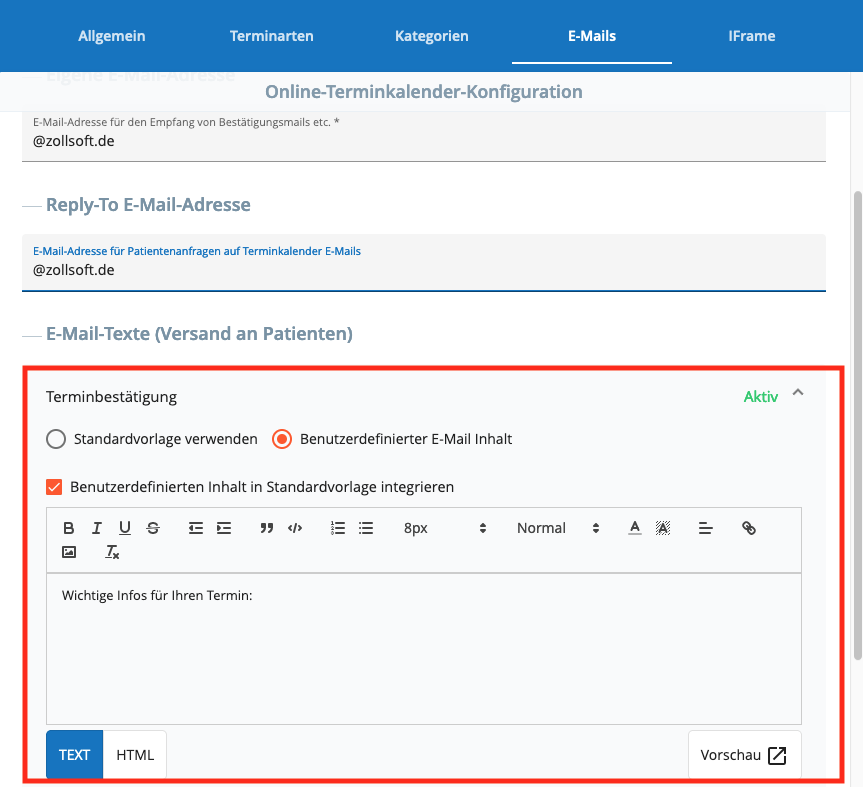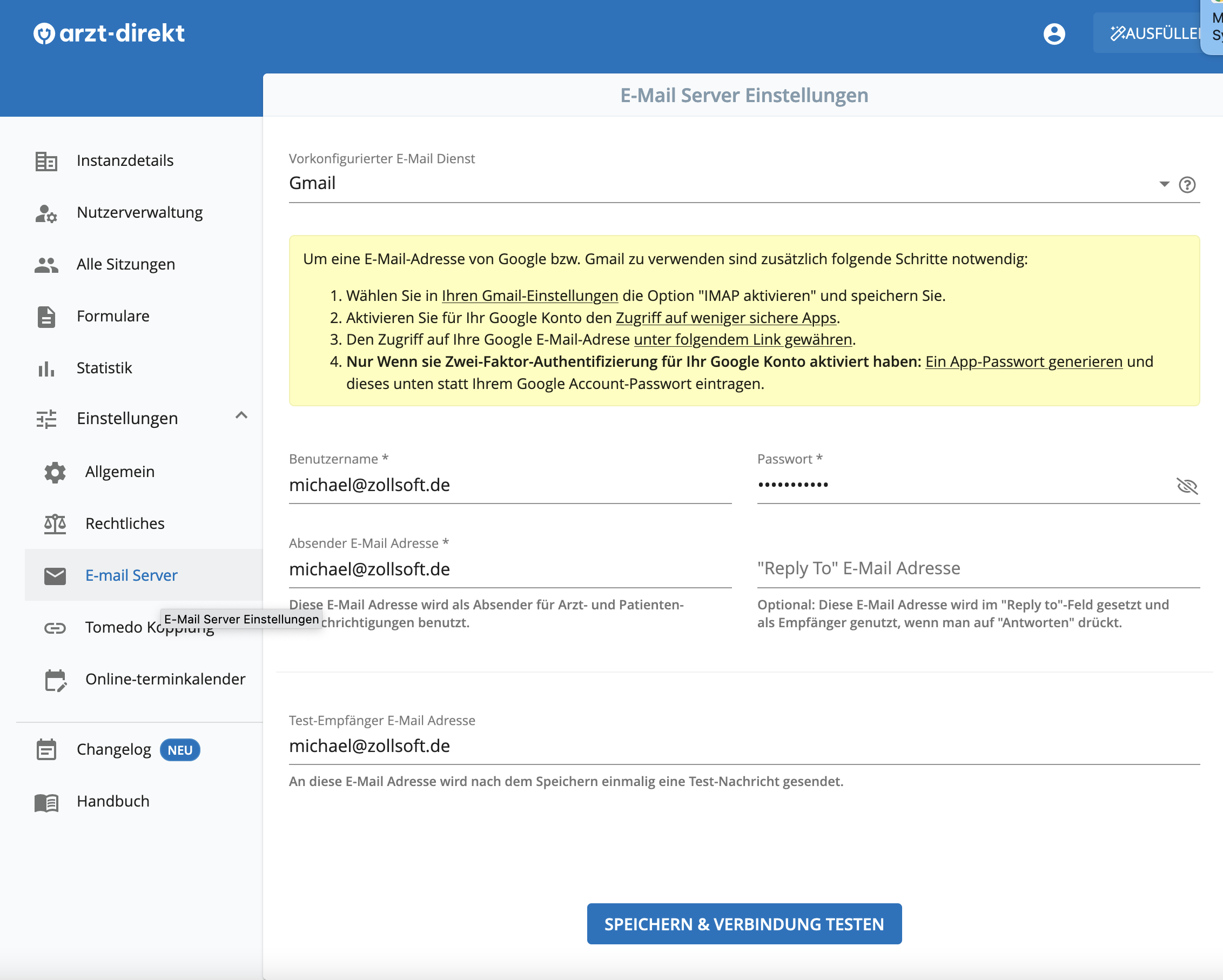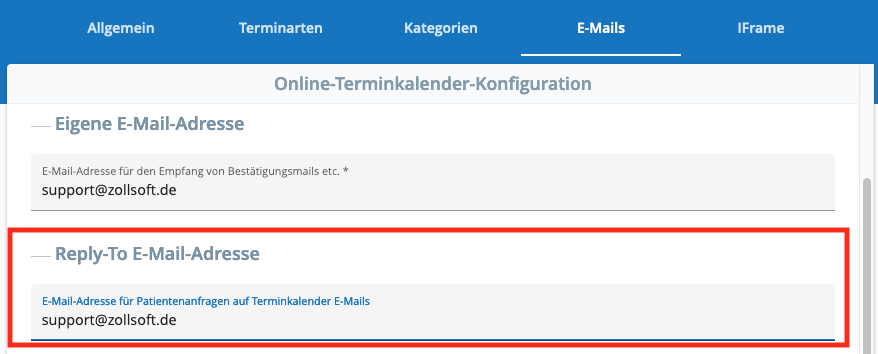Der neue Online-Terminkalender von tomedo® (OTK 2) wird mit dem Quartalsupdate v1.110 veröffentlicht. Erst ab dieser Version sollte der OTK 2 für “richtige” Buchungen verwendet werden.
Ersteinrichtung
Die Einrichtung des OTK 2 kann parallel zum Betrieb des bisherigen OTK 1 stattfinden. Sie entscheiden damit selbst, ab wann Sie den OTK auf Ihrer Website via iFrame oder per Verlinkung (http://app.arzt-direkt.de/IhrePraxiskennung) einbinden und für Patienten buchbar machen.
Es fallen keine doppelten Kosten an. Der neue OTK kann mit oder ohne Videosprechstunde (VSS) verwendet werden.
1. Einrichtung der arzt-direkt-Instanz
Für die Verwendung des OTK 2 benötigen Sie einen Zugang bei app.arzt-direkt.de. Falls Sie noch nicht über einen Zugang verfügen, fordern Sie diesen bitte beim zollsoft-Vertrieb direkt an unter Zusatz folgender Angaben:
Anzahl der Ärzte, die den OTK verwenden werden.
E-Mail Adresse für den Praxislogin auf app.arzt-direkt.de
Gewünschte Praxiskennung (z.B.
neurologie-meyer,kinderarztpraxis-wiesenthal)
Diese wird in der URL Ihrer Praxisseite auf arzt-direkt verwendet.Idealerweise: Der Anzeigename Ihrer Praxis in Kurz- und Langform.
Falls Sie bereits einen bestehenden Zugang haben, fragen Sie beim Vertrieb die Freischaltung des OTK 2-Moduls an.
Sie erhalten in Kürze eine Einrichtungs-E-Mail von arzt-direkt@zollsoft.org mit einem Link, der Ihnen erlaubt, den Zugang freizuschalten und ein Passwort festzulegen.
Bitte wählen Sie ein sicheres Passwort und bewahren es für die spätere Verwendung auf.
2. Einrichtung in tomedo®
Loggen Sie sich in tomedo® als Admin ein und öffnen Sie Admin → Kalender (CH: Agenda) → Online-Terminkalender 2.
Klicken Sie +, um einen neuen Zugang anzulegen und geben Sie Ihre arzt-direkt-Zugangsdaten (Praxiskennung, E-Mail-Adresse und Passwort) ein. Wählen Sie einen tomedo®-internen Anzeigenamen (z.B. OTK 2) und aktivieren Sie die Checkbox “Aktiv.”
Über den Button “Dashboard” gelangen Sie zur Online-Konfiguration.
Über den Button “Buchung” gelangen Sie zur patientenseitigen Buchung.
Die automatische Zuordnung zu Kartei-Patienten kann unter “Einstellungen” ein- oder ausgeschaltet werden (standardmäßig aktiviert).
Der neue OTK-Zugang erscheint nun unter Admin → Kalender (CH: Agenda) → Terminsuchefavoriten in der Liste der Online-Terminkalender. Durch Anhaken können Sie analog zum alten OTK eine oder mehrere Terminsuchen für den neuen OTK aktivieren.
Die Terminsuchen sind nach Aktivierung im OTK 2 nicht sofort buchbar. Die Freigabe erfolgt auf https://arzt-direkt.de im nächsten Schritt. Das erlaubt Ihnen, weitere Einstellungen wie Dateianhänge, Versicherungsarten und E-Mail-Texte zu konfigurieren, bevor die Termine gebucht werden.
Wichtig ist auch das Sie bei Admin –> Kalender → Kalender jedem tomedo Kalender, welcher auch online bebucht werden soll, einen Behandler bzw. Nutzer im tomedo zuordnen. Also Kalender XY gehört Nutzer bzw. Behandler XY. Anbei ein Screenshot zu Veranschaulichung.
3. Konfiguration auf arzt-direkt.de (Dashboard)
Loggen Sie sich in Ihrem Instanz-Dashboard ein unter https://app.arzt-direkt.de/<Praxis-Kennung>/login bzw. folgen Sie dem Link in der tomedo®-OTK-2-Verwaltung.
Ihre für den Login verwendete E-Mail-Adresse wird aktuell standardmäßig auch als sichtbare E-Mail-Adresse in der Patientenkommunikation verwendet.
Aktualisieren Sie bitte Instanzdetails → Kontakdaten → Editieren → Sichtbare E-Mail-Adresse, wenn die Login-Adresse für Patienten nicht sichtbar sein soll.
Wir arbeiten daran, die Verwendung der E-Mail-Adressen transparenter zu machen.
Unter Einstellungen → Online-Terminkalender befindet sich die Konfiguration des neuen OTK.
Globale und terminartabhängige Einstellungen
Punkt 1 Allgemein
Unter “Allgemein” können Sie den letzten tomedo® Abgleich sehen und einstellen welcher Wochentag im Kalender Fenster als Erster Wochentag angezeigt wird, standardmäßig der “Montag”.
Sie können außerdem den Anzeige, wenn keine Termine verfügbar sind, anpassen. Standardmäßig steht “Derzeit sind keine Termine freigegeben”
Wenn Sie den Haken “OTK auf arzt-direkt-Seite der Praxis verlinken” anhaken, dann kann der Patient über Ihre URL Adresse https://app.arzt-direkt.de/PRAXISKENNUNG direkt per Button auf Ihren Onlinekalender gelangen, das sieht dann in einem Beispiel wie folgt aus:
Punkt 2 Global
Im Tab “Allgemein” befinden sich unter Punkt 2 “Global” Einstellungen, die auf alle Terminarten angewendet werden.
In den globalen Einstellungen können Sie festlegen, das alle Termine nur von Bestandspatienten gebucht werden können, dann muss der Haken “nur bekannte E-Mail Adressen dürfen buchen” aktiviert werden
Die Arztauswahl erlauben sollte eingestellt werden, wenn Sie eine Terminsuche im tomedo® erstellt haben, die bei mehreren Ärzten/Behandler gebucht werden können.
Termindauer anzeigen: Wenn Sie den Haken setzen, wird dem Patient bei der Terminauswahl direkt angezeigt wie lange der Termin dauert.
Terminarten ohne freie Termine können eingestellt werden, das Sie erstens angezeigt werden und zweitens eventuell klickbar sind.
Punkt 3 Versicherung
Im Tab “Allgemein” befinden sich unter “Versicherung” Einstellungen, wo Sie entscheiden können, ob der Patient zuerst abgefragt wird, ob er gesetzlich oder privat versichtert, bzw. Selbstzahler ist.
Punkt 4 Personendatenformular
Im Tab “Allgemein” gibt es die Konfiguration des Personendaten-Formular und dort können Sie ab sofort eigene Textfelder definieren, die ab tomedo® tomedo Version 1.111.x auch in die Termininfo im tomedo Kalender übernommen werden.
Zusätzlich können unter “Terminbuchung” terminartabhängige Einstellungen vorgenommen werden.
Im Reiter “Terminbuchung” werden die einzelnen Terminarten für die Buchung freigeschaltet. In tomedo® muss zuvor unter Admin → Kalender → Terminsuche-Favoriten der Haken bei “Sichtbar in Onlinekalender” gesetzt werden. Die Terminsuche erscheint nach kurzer Zeit bei arzt-direkt®.
Bitte in tomedo® noch bei Admin –> Kalender –> Kalender Ihren Kalender jeweils einen zugehörigen Behandler zuordnen, wenn noch nicht geschehen, da dies die Voraussetzung ist, das die Termine auf der Buchungsseite dann nach der Konfiguration im nächsten Schritt angezeigt werden.
Das Feld “Online-Name” aus tomedo® wird im OTK 2 nicht mehr verwendet. Der patientenseitige Anzeigename ist mit dem Namen der tomedo®-Terminsuche vorbefüllt und kann anschließend im Dashboard angepasst werden.
Unter dem Tab “Terminarten” werden alle Terminarten angezeigt, welche Sie als vordefinierte Suche im tomedo® aktiviert haben. Sie können jetzt individuell für jede Terminart andere Einstellungen vornehmen. Wie z.B. wie viele Termine pro Tag maximal für die eine Terminart dem Patient angezeigt werden soll.
Sie können festlegen, welche zugelassenen Versicherungstypen Sie für die Terminart freischalten.
Für jede Terminart kann eine Terminartenbeschreibung festgelegt werden und ein Hinweistext, welches am Ende des Personendatenformulars und vor Abschluss der Buchung nochmals als Zusammenfassung angezeigt werden.
Pro Terminart können Sie übertragenenden Globalen Einstellungen individuell für jeden Termin noch anpassen, das z.B. bei einer bestimmten Terminart nur Bestandspatienten buchen dürfen, dann würde der Haken “nur bekannte E-Mail Adressen dürfen buchen” aktiviert werden müssen.
Danach kann für jede Terminart eine eigene individuelle Terminbestätigung, Terminverschiebung, Stornierung E-Mail Vorlage generiert werden, hierzu gibt es den Button “Benutzerdefinierter E-Mail Inhalt” und dann noch den Haken bei “Benutzerdefinierter Inhalt in Standardvorlage integrieren” setzen. Wenn Sie dies gemacht haben, können zu der globalen E-Mail Vorlage noch eigene Inhalte ergänzen und über den blauen “VORSCHAU” Button können Sie sich die E-Mail Vorlage anschauen.
Zum Schluss kann jeder Terminarte ein E-Mail Anhang hinterlegt werden, einfach auf den Button “Datei hochladen” klicken.
Kategorien
Über den Tab “Kategorien” können Sie einzelne Terminarten zu Kategorien zuordnen. Hierzu klicken Sie auf “Neue Kategorie hinzufügen” und geben der Kategorie einen Anzeigenamen und Beschreibung und wählen die einzelnen Terminarten aus, die der Kategorie zugeordnet werden sollen.
Die gleiche Terminart kann mehreren Kategorien hinzugefügt werden oder in keiner Kategorie erscheinen.
Anpassungen bzw. Erweiterung der Standard-Email Vorlage der Terminbestätigung, Terminverschiebung oder Terminstornierung
Sie klicken auf den Tab “E-Mails” um die Standard-E-Mail Vorlage um Ihre eigenen benutzerdefinierten Inhalten zu erweitern.
Anbei ein Bild welche Häkchen gesetzt werden müssen.
Diese Einstellung können Sie sowohl bei Terminverschiebung usw. auch einrichten.
Für die terminartabhängige Konfiguration ist es ebenfalls einstellbar.
Optional: Eigener E-Mail-Server
Optional kann die Praxis unter (Einstellungen → E-Mail-Server) einen eigenen E-Mail-Server einrichten. Das ist nützlich, wenn man als Praxis gerne eine eigene Absenderadresse verwenden möchte. Standardmäßig erfolgt der E-Mail-Versand über die Adresse noreply@arzt-direkt.com. Hier werden dem Patienten keine Antwortmöglichkeiten per E-Mail eingeräumt.
Damit der Patient auf Ihre E-Mail antworten kann, müssen Sie folgende Einstellung prüfen, siehe nachfolgendes Bild. Diese Einstellung finden Sie im Tab “E-Mails”
Betrieb
Für Patienten ist der neue Online-Terminkalender unter https://app.arzt-direkt.de/<Praxis-Kennung>/booking erreichbar.
Ein iFrame für die Einbindung auf Ihrer Praxiswebseite befindet sich unter https://app.arzt-direkt.de/<Praxis-Kennung>/booking/iframe.
Beispielcode für die Einbindung befindet sich im Dashboard im Reiter “iFrame”.